Podium free シーケンスエディターの使い方
おすすめのフリーDAW・Podium freeで打ち込み時に使用する画面であるシーケンスエディターの使い方のまとめです。一人で試行錯誤しながら操作を覚えると意外と気付かない事もあるかも知れません。より効率的に作業して頂く為の参考になれば幸いです。
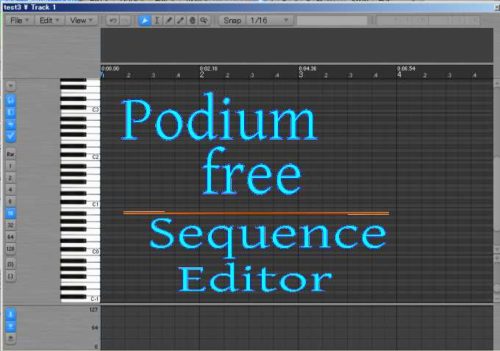
入力準備
ノート(音符)の入力前に、シーケンスエディターに表示されるグリッドを設定します。
テンポイベントの設定
タイムラインに表示されているテンポイベントはプロパティウィンドウでテンポ、拍子、スケールを設定できます。テンポはシーケンスエディターの作業には直接的な関係は有りませんが拍子とスケールでグリッドが変わりますので作業する曲に合わせて設定しておくと分かりやすいです。
デフォルトでテンポ:120、拍子:4/4、スケール:Cメジャーになっていますので、当然そのままで良い時はいじる必要は無いです。
スケールは設定するとスケール外の音が黒っぽい網掛けになります。デフォルトのままの設定していない状態ではCメジャー(ハ長調)になっていますのでピアノの鍵盤と同じく黒鍵が網掛けになっています。
テンポイベントでのスケールの設定方法
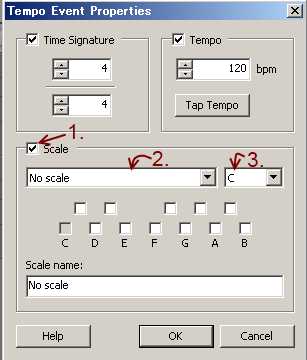
表示されているテンポイベントを右クリックしてメニューから「Tempo Event Properties」を選択。出てきたポップアップパネルの「Scale」のチェックボックス(1.)にチェックを入れます。
その下の「No Scale」と表示されているドロップダウンリスト(2.)から使用するスケールの種類を選択し、その横のドロップダウンリスト(3.)からスケールの主音を選択します。終わったらOKボタンを押して確定します。
スナップ
スナップの設定です。シーケンスエディターでの操作になります。
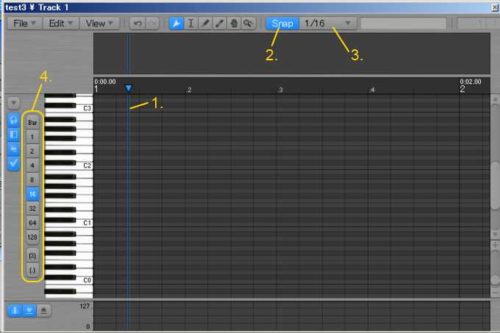
スナップとはノートを入力したり移動した時に自動的にグリッドやカーソル(1.)の位置に合わせる機能です。グリッドと関係なく自由な位置に置きたい場合はオフにします。スナップのオン/オフは「Grid & Snap menu」(3.)の左の「Snap」(2.)ボタンで切り替えられます。
スナップするグリッド幅は上部にある「Grid & Snap menu」(3.)または左端に並んでいるボタン(4.)で設定します。1/16でグリッドの幅が16分音符の長さになります。(一小節の何分の一という解釈は6/8拍子とかだと違ってきますので)
[3](Triplet)は三連符で1/16[3]なら8分音符の1/3、1/32[3]なら16分音符の1/3になります。
[.](Dotted)は付点で1.5倍の幅です。
表示されるグリッドの幅はスナップがオンの場合はスナップで設定された幅になり、オフの場合は拡大/縮小に応じて変化します。
設定したグリッド幅に対してのスナップの仕方は「Grid & Snap menu」の下の4つ項目をそれぞれクリックチェックを入れて設定します。複数選択も出来ます。
各項目の内容は以下の通りです。
「Snap to Closest Grid Line」
前後に関係なく最も近いグリッドにスナップします。
「Snap to Previous Grid Line」
前のグリッドにスナップします。
「Snap Relative to Grid」
チェックがこれだけの場合は入力時はスナップせず、移動は元の位置からグリッド幅の分ずつ動きます。
「Snap to Edit Cursor」
近くにカーソルがあればカーソルにスナップします。スナップする間隔はグリッド幅よりも少し大きめみたいです。
入力
ノート入力の際の様々な操作方法を解説します。
ツールの基本動作
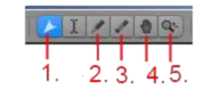
主に使用するツールは左端の選択ツールか左から3番目の鉛筆ツールになります。
ツールを切り替える操作が面倒だと感じるなら、ツールを切り替える必要はあまり無いと思います。選択ツールだけでも入力や編集に必要な操作はほぼ出来るので。
操作感の好みでご自分がスムースに作業できると感じる方法を覚えれば良いと思います。
〈選択ツール〉(1.)
ノートをクリックして選択、ダブルクリックで削除。
ドラッグして長方形の範囲選択。
ダブルクリックでノート書き込み。
ノートをクリックからのドラッグでノート移動
「Alt」キーを押しながらノートをドラッグして長さ変更
〈鉛筆ツール〉(2.)
クリックでノート書き込み、ダブルクリックで削除。
ノートをクリックからのドラッグでノート移動
ノートの端をクリックからのドラッグでノートの長さ変更
ノートをクリックして選択、ダブルクリックで削除。
「Ctrl」または「Shift」キーを押しながらドラッグして長方形の範囲選択。
〈消しゴムツール〉(3.)
ノートをクリックして削除
ドラッグして長方形内のノート削除
〈スライドツール〉(4.)
エディトエリア(ノートを書き込むグリッドがあるエリア)でドラッグしてエディットエリアの表示をずらす。
スクロールバーやナビゲーター(エディター上部のノートが細く表示されているエリア)のドラッグで代用できますし、他のツールを使用している状態で「Shift」+「Alt」キーを押すとスライドツールになりますので切り替える必要はあまり無いと思います。
〈ズームツール〉(5.)
エディットエリア内でドラッグして拡大・縮小。
スクロールバーやナビゲーターでマウスホイールを回して代用できますし、、他のツールを使用している状態で「Shift」+「Ctrl」キーを押すとズームツールになりますので切り替える必要はあまり無いと思います。
補足
- 「Ctrl」キーを押しながら選択操作を続けてすると複数選択出来ます。
- ツールはキーボードの「D」と「F}のキーで切り替わります。
- ノートを書き込んだ時、マウスボタンを放さずそのままドラッグすると長さを変えられます。
- ナビゲーターでダブルクリックするとシーケンスイベント全体が表示され、もう一度ダブルクリックすると元に戻ります。
コピー&ペースト
コピーはノートを選択して右クリックかウィンドウのツールバーの「Edit」のメニューから「Copy Events」を選択すると出来ます。貼り付けは以下のどちらかの方法で
- タイムラインをクリックしてカーソルを貼り付けたい一番前の位置に移動し、右クリックかツールバーの「Edit」のメニューから「Paste Events」を選択。
この時コピーしたノートが選択状態のままだと貼り付けた後も選択状態は解除されずコピーしたノートと貼り付けたノートの両方が選択状態になります。ですからノートを貼り付けた後上下に移動したい場合は選択を解除してから貼り付けて下さい、でないとコピーしたノートも一緒に動いてしまいますので。 - 選択ツールか鉛筆ツールで「Ctrl」キーを押しながらノートをコピぺしたい位置までドラッグ
ヴェロシティー編集
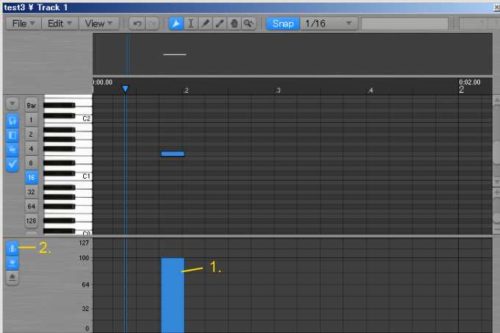
ヴェロシティーは下部に表示されているヴェロシティーのバー(1.)をクリックもしくはドラッグして編集します。
ヴェロシティーのエリアの左端の3っつ並んでいるうちの一番上のボタン(2.)で「選択したノートのみを編集」するかどうかを選択できます。オフになっていると、重なっている全てのノートが一緒に変化します。
このボタンと関係なく「Ctrl」キーを押しながらドラッグすると選択している全てのノートが同時に調整できます。
「Alt」キーを押しながらドラッグするとクリックでは動かずドラッグのみで調整できます。ですから重なっている複数のノートで既に差をつけている場合、「選択したノートのみを編集」(2.)がオフの状態で「Alt」キーを押しながらドラッグすると、重なったノートのヴェロシティーの差を保ったまま並行して調整できます。
ドラムマップ
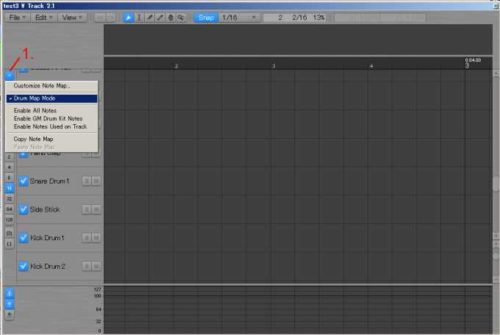
ドラムのシーケンスを編集をする時は、左端に並んでるうちの一番上にある下向きの三角形のボタン(1.)を押すと出てくるメニューから「Drum Map Mode」を選択するとドラムマップに変更できます。もちろんピアノロールでも入力できますが、使用するドラムのプラグインに合わせてノートマップを編集しておけば作業はやりやすくなります。ノートマップは保存出来ますので、一度作成しておけば次からはノートマップファイルを読み込むだけで済みます。
ノートマップの作成方法
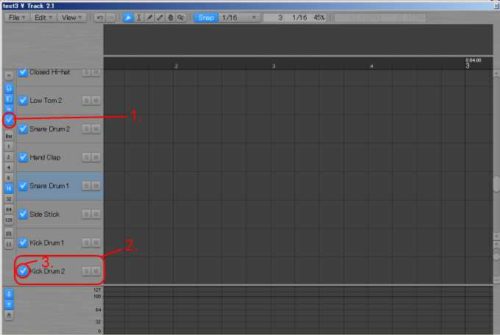
マップを作成したいドラムプラグインをセットし、シーケンスエディターをドラムマップモードに切り替えます。
左端に並んでるうちのレ点のボタン(1.)をオンにします。
ノート名が表示されている所(2.)を順に押していってどのキーに対し、プラグインの何の音が割り当てられているのか確認します。ドラムプラグインのUIには音が出た時に何らかの表示があると思いますのでプラグインウインドウも出して表示が見えるようにすると分かりやすいと思います。
使われていないキーは全て、レ点チェック(3.)を消します。
表示されているノート名がプラグインの割当と一致していれば良いのですが、食い違っていればノート名を書き換えますので、食い違っている箇所を覚えておいて下さい、覚えきれなければメモしておいて下さい。
レ点のボタン(1.)をオフにするとさっきレ点チェックを消したキーは表示されなくなります。
確認し終わったらノートマップを編集します。三角形のボタンのメニューから「Customize Note Map」を選択して「Note Map for Track」のウィンドウを開きます。
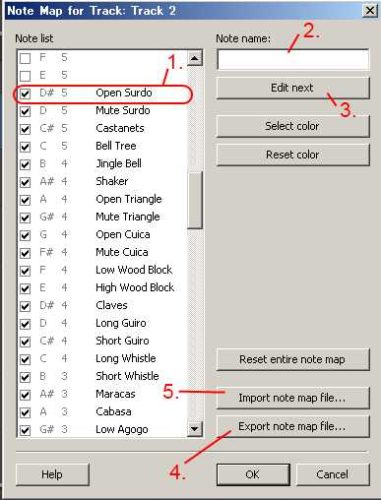
「Note List」の使用する一番上の行(1.)をクリックし、「Note name」(2.)を入力します。
その下の「Edit next」(3.)ボタンをクリックするか、キーボードの「Enter」キーを押すと下のキーに移りますので同様に入力していきます。
使用する全てのキーの入力が終わったら「Export note map file…」(4.)ボタンを押して名前をつけて保存します。
ノートマップファイルの読み込みも、このウィンドウの「Import note map file…」(5.)ボタンを押して読み込みたいファイルを開くと読み込まれます。
使用するドラムプラグインのキー割り当てがGM標準の場合は三角ボタンのメニューから「Enable GM Drum Kit Notes」を選択して使用しないキーを消すだけで使えます。
最後に
何処に書くか迷ったのでここでもう一つTipを、
Podium freeではデフォルトで違うトラックのシーケンスが薄っすらと表示されています。これをゴーストイベントモードといい、シーケンスエディター左端の上から四番目(三角印のボタンも含めて)のボタンで切り替えられます。
結構便利な機能ですが、見づらい時は各トラックに色をつけると、ノートがその色で表示されますので少し見やすくなります。
色を付けたいトラックを選択してカラーピッカーをクリックすれば色がつきます。
同じ目的の操作でも幾つか方法が有ったり、知っていれば効率的だけど知らなくても出来なくは無い、といった事は意外と知らないままやってたりします。実際。私も今回書いた中にも結構後まで気が付かず「あっ、こうすれば簡単だったんだ。」ってなった事がありました。英語が得意な方なら簡単にヘルプ等で調べられてそういうことも少ないかも知れませんが。
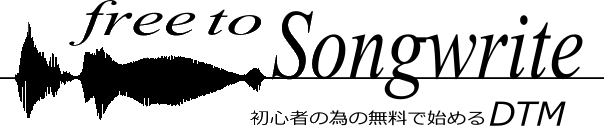
コメント
Podium freeをインストールしたものの、
完全なアンインストール方法が分からず困っています。
どのような手順を踏んでアンインストールすれば良いのでしょうか?
英語のサイト等も調べたのですが正しい答えが見付からず困惑しております。
もしご存知でしたら完全なアンインストールの方法を教えて下さい。
お忙しい所大変恐縮ですが、ご対応のほどよろしくお願い致します。