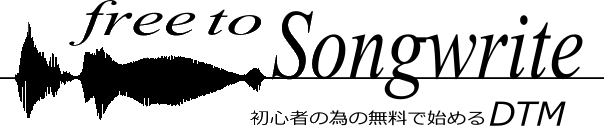UTAU―連続音の歌わせ方
UTAUでの連続音音源の歌わせ方を初心者向けに解説します。歌詞の連続音への変更から基本的な完成迄を実際にサンプルを使って作っていきます。連続音は歌詞を連続音化するのが最初は少し面倒かも知れませんが、CVVC音源よりも簡単な面もあります。

はじめに
今回作るサンプルはこちらの前々回の記事の続きになります。音符や歌詞の入力方法等、UTAUの基本的な解説をしています。
また、前回の記事でCVVC音源での同じ工程の解説をしています。
申し訳ありませんが、共通の作業内容はその部分が出てきた時に項目を指定しますので、こちらの記事のその項目を参照して下さい。御面倒かと思いますがよろしくお願いします。
サンプル曲はこちらです。
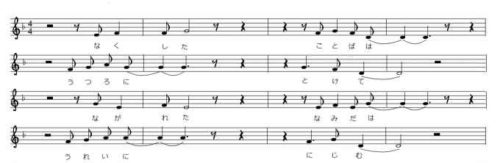
前々回の記事でこれの音符と歌詞の入力をしていますので下の画像の状態になっています。
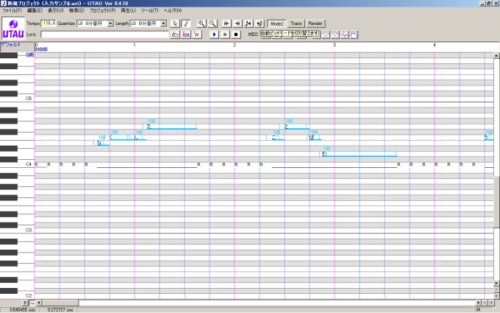
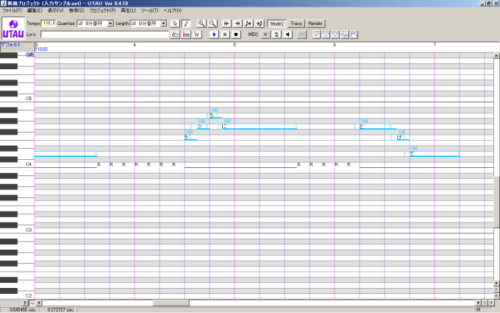
自分でも実際にやってみたい方はこの状態まで入力して下さい。
入力時の記事にも書いていますが8小節分までしか入力していないのは、出来上がっているパートをコピーして貼り付け、編集をする時の説明の為です。連続音の場合操作上特に変わった事が有る訳では無いですが、一応CVVCの回と同じく8小節分を先にある程度まで仕上げてから、それをコピぺして編集する。という順序で進めさせていただきます。
ちなみに今回の記事の内容で私が作ったのがこちらになります。
音源は「波音リツ キレ連続音」でUTAUで音声出力したものをそのまま圧縮したMP3です。
連続音化
UTAUの連続音は1つの音が、「aか」の様に普通の1つの発音の前に母音をつけた形になってます。この前に付けた母音を、前の音符の母音と重ねてクロスフェードし、つなげます。
入力した歌詞をこういった連続音に変更していく、つまり前の文字の母音をつけた形に変更していくする作業を連続音化と言います。フレーズの先頭や休符の次の音のように前の文字が無い場合は「‐」をつけた形にします。
それでは連続音化していきます。使用する音源を連続音音源に変更しておいてください。音源の変更はメニューバーの「プロジェクト」のメニューから「プロジェクトのプロパティ」を選択して「プロジェクトの設定」パネルの「原音ファイルセット」のドロップダウンリストから選択します。
最初のフレーズの「なくした」からいきます。始めの「な」の音符を「Shift」キーを押しながら右クリックします。
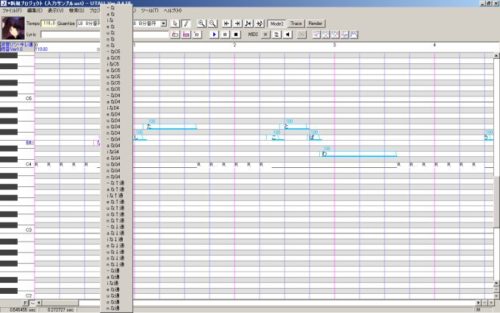
画像の様に選択可能な音素の一覧が表示されます。最初の音なので「‐な」を選択します。多音階や特殊発声がセットになっている音源なら「‐な」にも幾つかありますが、何もついていない「‐な」が有れば取り敢えずそれを選択して下さい。もし無ければ一番近い音程の音素を選択して下さい。選択出来る各音素によって発声が違いますので最終的には聞いてみて良いと思うのを選べば良いのですが、まず一番普通というか基準になる発声で作ってみて、その後必要に応じ、入れ替えて聴き比べた上で選ぶのをおすすめします。
続けて次の「く」も同じように「Shift」キーを押しながら右クリックします。今度は前の「な」の母音がaなので「aく」を選択します。同じ要領で「し」「た」も「uし」「i
た」にします。
これで最初のフレーズの連続音化が終わりました。
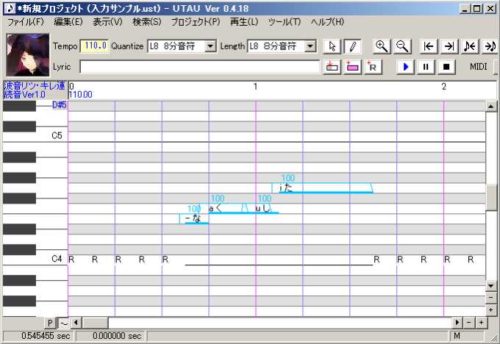
続けて同じ要領で連続音化していきます。2フレーズ目の「ことばわ」なら「‐こ」「oと」「oば」「aわ」ですね。最後まで連続音化するとこんな風になります。
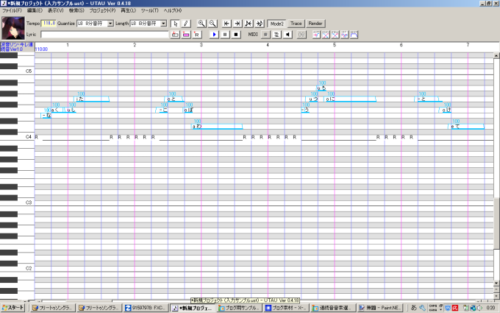
クロスフェードとオートピッチ
連続音化が終わりましたので後はCVVC音源の場合とほぼ同じ様な作業になります。先に書いた様に、同じ説明になる部分は、前回のCVVCの記事の指定した項目を参照していただきながら進めたいと思います。ご了承下さい。
では、次にクロスフェードさせます。が、その前に先行発声が原音で設定された値と違っているとタイミングがズレてしまいますので全ての音符の先行発声を原音の値に変えます。
音符の右クリックメニューからプロパティを選択します。

「原音値」ボタンを押すと「先行発声」と「オーバーラップ」の値が原音値に変化します。終わったら「OK」ボタンを押して閉じます。一括して出来ると簡単なのですが複数選択のプロパティだと原音値ボタンが無いので、少し面倒ですが1音づつやっていくしかないです。
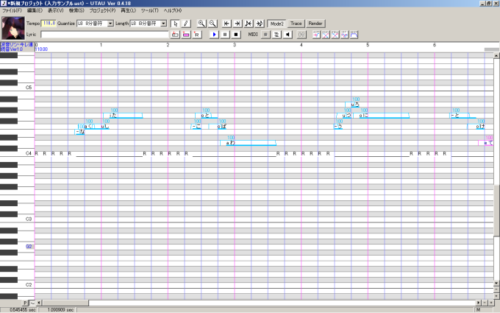
前の画像と比較してエンベロープの音符よりも前に出ている部分が長くなっているのが分かっていてだけるでしょうか。
続けてこの後クロスフェードさせて、この8小節分を仕上げていくのですが、この部分はCVVCと共通の作業になりますので、お手数ですが、上のリンクから前回の記事の「クロスフェード」、「オートピッチ」、「クロスフェード最適化」、「ビブラート」、「音量の調整」の項目を参照して下さい。
前回の記事のもう少し後ろの方にも書いてますが、フレーズの出だしや最後の切れる所が急すぎて気になる方は音符の右クリックメニューから「エンベロープ…」を選択し図の様に角の点をずらして調整してみて下さい。変更した後は「OK」ボタンで閉じないと変更した分が消えてしましますのでご注意下さい。
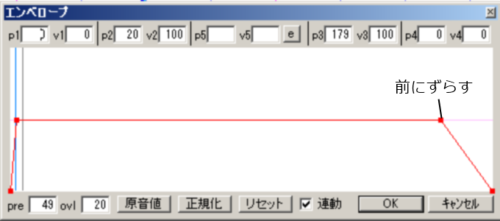
ここまでの調声を私がやってみた例です。
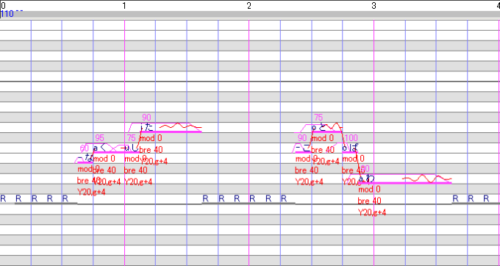
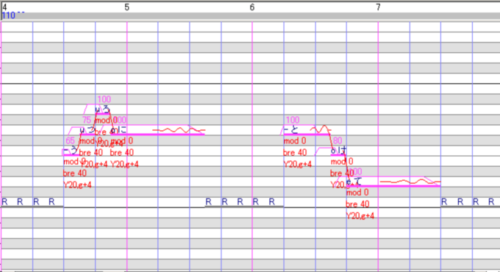
コピー&ペーストと編集
前半の8小節分が終わりましたので、これをコピーして後半8小節を編集します。
まず、8小節目の後ろを休符で埋めておきます。何も選択されていない事を確認し、「R」ボタンを押して休符を2拍分挿入します。
次に、適当な位置で右クリックして「全て選択」をクリックして全て選択状態にします。ツールバーの「編集」をクリックして「コピー」を選択します。
その後、再び適当な位置で右クリックして「選択を解除」を押して選択を解除した後、ツールバーの「編集」をクリックして「貼り付け」をクリックします。
これでコピペ出来ました。歌詞の置換とメロディーの修正、順番はどちらでも良いのですが、今回は先に歌詞を置換する事にします。
通常の歌詞入力と同じく歌詞入力欄に歌詞を入力して入れたい範囲を選択し、「歌詞を置換」ボタンを押します。
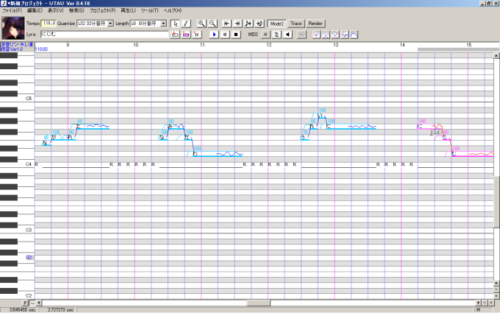
最初と同様に連続音化します。
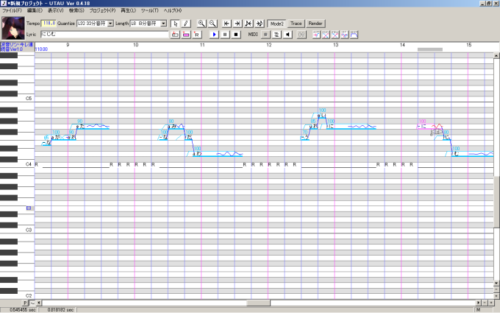
最初の方にある楽譜を見ながら音符を移動させてメロディーを修正します。
音符の移動は下部の線の辺りを掴んでドラッグします。
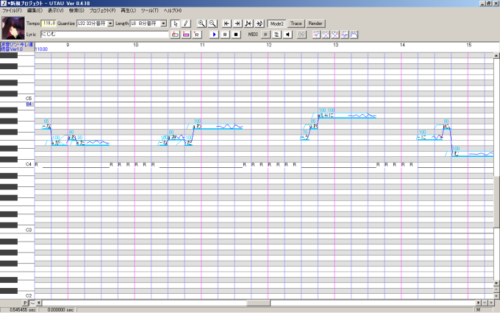
これで編集完了です。
調声の確認
後は聞いてみて調声に納得できれば完成です。
先行発声を原音値に設定した操作ですが、コピペして歌詞を変更した分については原音値が違う可能性もあります。しかし、音源にもよるかも知れませんが、おそらくほとんど変更しなくても大丈夫なのではないかと思います。聞いてみて音の繋がりや発声のタイミングがおかしな箇所が有ればチェックしてみて下さい。
度々申し訳ありませんが上に張ったリンクから前回のCVVCの記事の『BREと「Y」、「g」フラッグ』と『子音が削れて聞こえる時の対処法』の項目も参照していただけるとありがたいです。
前半部とあまり変わりませんが私の作った後半部はこんな感じです。
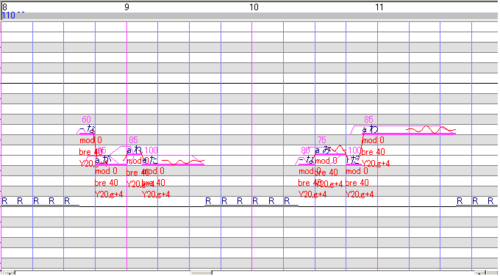

私は使ったことが無いのですが、CVVC音源の「AUTOCVVC」の様に連続音の設定を一括して行う「連続音一括設定」というプラグインもあります。
ダウンロードはZteerのUTAU関連物置き場にて。
最後に
冒頭で「CVVC音源よりも簡単な面もあります。」と書きましたが、その簡単な面のひとつは、CVVCの場合は1つの文字にCV音とVC音が入るのに比べて、連続音の場合は1文字1音素ですのでクロスフェードの数自体が少ない上に子音でのクロスフェードが無いので、クロスフェードがする長さに余裕が有ります。その為クロスフェードで難しい状態になる事が少なく、問題が発生しても対処しやすい場合が多いです。それぞれ面倒な点、簡単な点がありますので、どちらが使いやすいとかは言い難いですが。