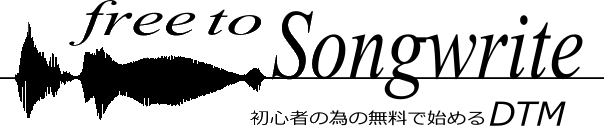【UTAU】ポルタメント(ピッチ曲線)を作り込む
ポルタメント(ピッチ曲線)はUTAUの調声でも大きな要素です。ヘタをすると音痴みたいになってしまう危険はあるものの、調整が視覚的に分かりやすいので、少し慣れると自分の感性でイメージを描き、作り込みやすい「腕の見せ所」のポイントでもあります。

はじめに
今回の記事は、入力して一応の基本的な作業を終えた歌のピッチ曲線を作り込んでいく工程の解説で、今までのUTAUの解説記事で使ったサンプルを引き続いて使います。
今回はCVVCの方のサンプルを使用しますが、これは特に意味は無く、CVVCでも連続音でも同じです。
入力方法や基本的な調声については「UTAU」のカテゴリーから過去記事を参照して下さい。
ここまでで作ったサンプルがこちらになります。今回はこのサンプルにのピッチ曲線に手を入れていきます。
ポルタメントの基本
過去記事と若干内容がダブるかも知れませんが、確認の意味も込めてポルタメントについての基本的な事を最初にまとめておきます。
ポルタメントの基本操作

まず、前提として画像の青い印をつけた、上部の「Mode2」と左下の「~」のボタンが押されて画像の様な表示になっているのを確認して下さい。
画像は、範囲選択してメニューバーの「ツール(T)」>「組み込みツール(U)」>「オートピッチ(A)…」を選択してポルタメントした状態です。この操作では音程差がある部分にだけピッチ曲線がつきます。
もし先頭や同音程の音符間等で、自分の調整したい部分にピッチ曲線が無ければ、作りたいピッチ曲線の後ろ側の音符を右クリックし、メニューから「ピッチ…」を選択して「ピッチコントロール(Mode2)」のウインドウを表示させます。
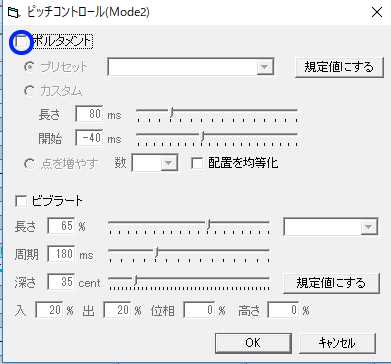
上の「ポルタメント」にチェックを入れて「OK」を押すとピッチ曲線が挿入されます。
ピッチ曲線か後ろ側の音符をクリックして選択状態にすると、ピッチ曲線の前後に小さな四角が表示されます。この四角をドラッグで動かして調整するのですが、これを右クリックすると下の画像の様なメニューが出ます。
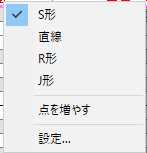
このメニューから「点を増やす」を選択すれば制御点を増やせますので、必要なだけ点の数を増やせば複雑な曲線でも作れます。「S形」「直線」「R形」「J形」は2点間を繋ぐ曲線の形を選択します。デフォルトではS形になっています。
2点のポルタメントの調整要素
次の項目では点を増やしてピッチ曲線を作っていく例を解説しますが、その前に増やす前の2点の状態での調整について少し書きます。
2点の調整なら考慮すべき要素は、
・前の音符への食い込み
・ピッチの傾き(変化の緩急)
・後ろの音符への食い込み
の3点です。最初の2つについては調整すれば、ほぼイメージ出来る通りの変化になりますので特に説明の必要は無いと思いますが最後の「後ろの音符への食い込み」について少し説明します。
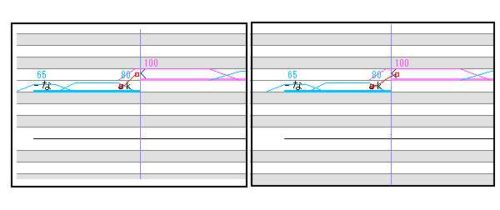
画像の調整の違いは拡大しないと分からない位の微妙な差ですが音を聞いてみると割とはっきり違いが分かります。
これは画像左は先行発声部でピッチ変化が終わって、「く」の発声は音符の頭からストレートに出ているのに対し、右は「く」の頭の子音部にピッチ変化が掛かって発声される為です。これによって左は「く」の子音が強く感じられてアタック感のある強い発声に聞こえ、右は子音の発声が柔らかく感じられて滑らかに流れる様な発声に聞こえます。
ケースによってどちらが良いかは違うと思いますので、ピッチ曲線を作り込む際に、どういう歌い方をさせたいのか、しっかりイメージした上で調声して下さい。
点を増やしてピッチ曲線を作る
という訳で、ここから点を増やして本格的にピッチ曲線を弄る解説に入ります。ピッチ曲線で変化を付け易い箇所を挙げて解説いていきます。
先頭と最後尾
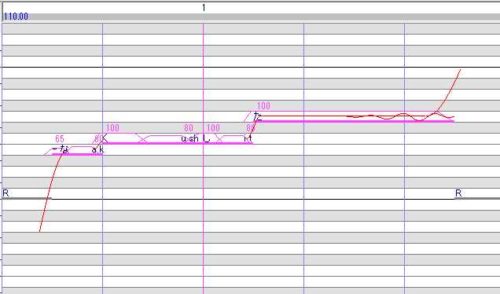
まず最初は図の様に休符で囲まれたひと塊の先頭と最後尾です。入り際と消える間際の短い時間幅の変化なので食い込む長さを調節すれば大抵の箇所につけても変にはならず、フレーズ全体の流れを表現できるので調整しやすい部分です。
先頭の場合はピッチ曲線を付けて、最初の点は上下には動かせないので点を1個増やし、上か下の持っていきたい方向で先頭の点と同じ時点まで移動させます(点が2つ距離を置いて縦に並ぶ形)。同じ時点の2点を繋ぐ線は消えますので図の様になります。
最後尾の後ろにはピッチ曲線を付けられませんので、前側のピッチ曲線に点を増やし一番後ろまで引っ張ります。更に点を2個増やして3個の真ん中の点を先頭の場合と同じ様に移動させます。
この場合曲線の形は基本的には先頭がR形、最後尾がJ形が適していると思います。
聞いてみながら変化する時間の幅とピッチの変化量を適度に調整しますが、時間幅は多少微妙な調整が必要かもしれませんが、ピッチの変化量は結構思い切っても大きくしても大丈夫だと思います。
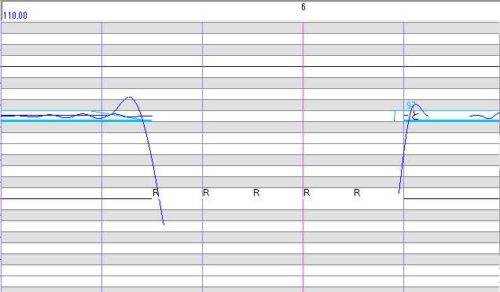
場合によっては上の図の様に、更にもう1個点を増やして少し逆行すると良い時もあります。いずれの場合でも最後尾でビブラートも付けている時はビブラートとポルタメントが滑らかにつながる様に調整した方が自然な気がします。
ポイントとなる音程への移動
音程差のある所なら調整したければどこでやっても良いのですが、一応ポイントになるというのは、モチーフ内の最高音程・最後の音・長音への移動、大きめの音程差での移動等を想定しています。特に最高音への移動や大きめの音程差の移動は派手目に調整しやすい場合が多いです。
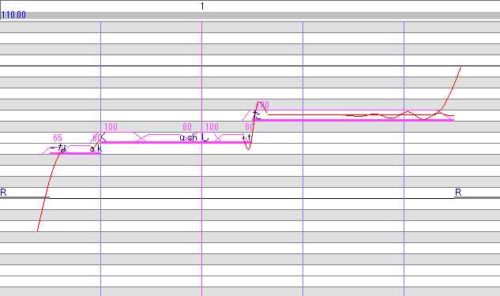
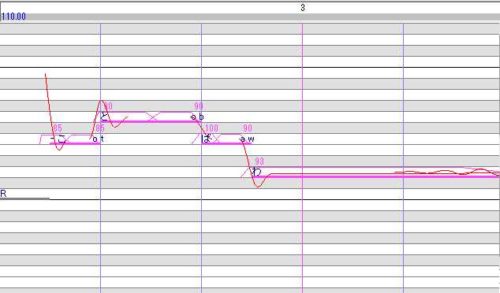
上の2つの画像の上画像の「た」と下画像の「と」「わ」の頭の部分の3か所がこの項目の例です。下画像「わ」の様に一旦通り過ぎて戻るのが最もシンプルな基本形で、上画像「た」の様に前で一旦逆行する、下画像「と」の様に上下に音程を揺らしてから安定する、等のバリエーションがあります。今回のサンプルではピッチ変化がややゆっくり目ですが、音源や曲によっては高速でピッチを揺らすのが合う場合もあります。
発声の途中で音程を変える。
他のテクニックとは少し違う気もしますが、下の図の様に1つの発声の途中でピッチ曲線を使って音程を変える方法です。
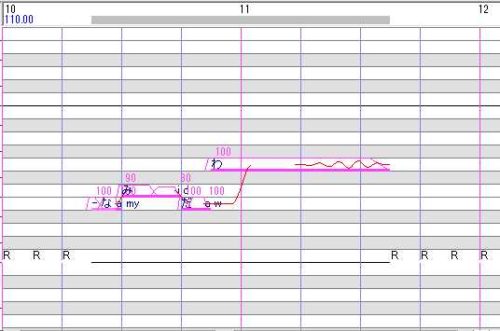
似た様な事は、CVVCならCVとVCで音程を変えたり、連続音でも例えば「か」なら「
か」「あ」と2音に分ける等で出来る場合もありますが、ピッチ曲線で音程をまたぐ方法が比較的簡単でタイミングの調整も手軽です。
どういう時にするとは言い難いのですが、こうする事でメロディーラインが良い感じにハマる事も有りますので、テクニックの一つとして覚えておいていただければ良いかと思います。
同音程の発声の繋ぎ
同じ音程の音が続く時に、音と音のつなぎ部分で下の画像の様に山や谷を作って変化をつける方法です。
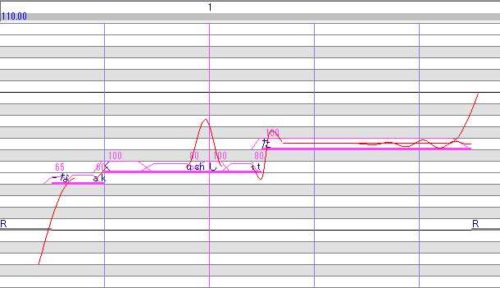
もちろん1つの山や谷にするだけでなく、上下させても構いません。
という訳で、上記の調声を全体に行ったのが下の画像の様になります。
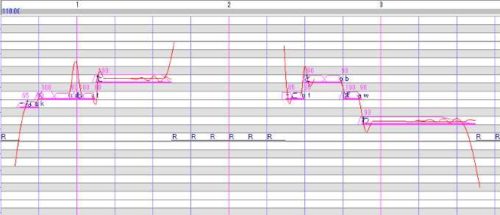
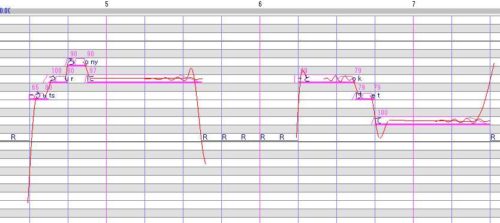
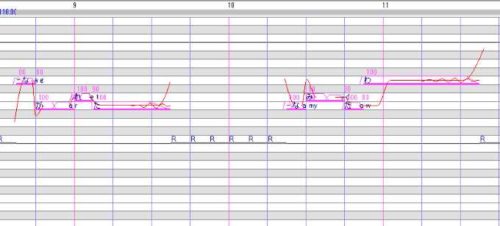
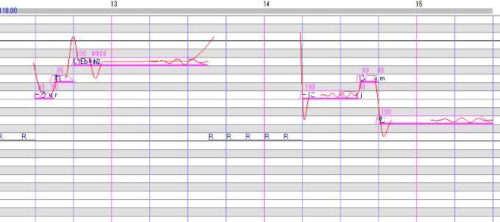
最後に
今回のピッチ曲線の作り込みや次回やる予定のエンベロープは気が済むまでやろうと思うと時間も手間も結構かかるかも知れませんが、どちらも自分の想像力次第で自由に作り込める部分ですのでその分楽しみもあるのではないでしょうか。
時間と手間を掛けて作り込めば、その分だけ歌のクオリティーの向上として答えてくれる。UTAUと良い音源の組み合わせにはそういう良さが有ると思います。