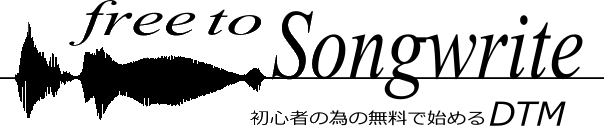UTAUの使い方・基礎から入力作業まで
歌声合成ソフトUTAUのメイン画面の解説や基本的な操作方法と歌詞・音符を入力する時の作業の流れを実際にサンプルを入力しながら説明します。クロスフェードとエンベロープについても少し説明します。

基本操作の説明
メイン画面の主な操作から説明していきます。
メイン画面の解説
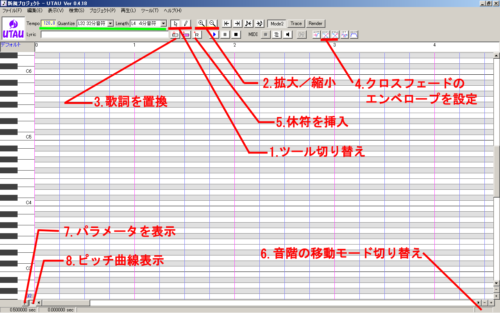
1.ツール切り替え
「矢印ツール」と「鉛筆ツール」を切り替えます。音符を書き込む時は鉛筆ツールを、それ以外の操作は矢印ツールを使用します。
2.拡大/縮小
音符入力エリアを横方向に拡大/縮小します。
UTAUでは細かな範囲の作業もありますし、逆に、選択範囲を再生する仕様なので広い範囲を選択したりするので作業中比較的頻繁に拡大縮小します。
スクロールバー端の「+」「‐」ボタンでも拡大/縮小出来ます。
3.歌詞を置換
左の歌詞入力欄に書き込まれた歌詞を、選択した音符に書き込みます。歌詞の文字数よりも選択された音符の数が少ない時は前の文字から書き込まれます。
4.クロスフェードのエンベロープを設定
このボタンを押すとエンベロープの指定した点が移動してクロスフェードの状態になります。「クロスフェードエンベロープをP2とP3で設定」と「クロスフェードエンベロープをP1とP4で設定」の二種類が有ります。これについては次項「クロスフィードとエンベロープ」で説明します。
5.休符を挿入
音符の長さで設定されている長さの休符を挿入します。
音符が選択されている時は選択されている音符の前に、選択されていない時は一番後ろに挿入されます。
6.音階の移動モード切り替え
複数の音符が選択されている時に、音階の移動や音量の変更が、操作をした音符一つだけに適用されるのか選択範囲全体に適用されるのかが切り替わります。スクロールバーの下、左端の四角をクリックする毎に切り替わります。
「M」の表示がでている時は選択範囲全体に適用されます。
7.パラメーターを表示
音符のプロパティで設定したパラメーターが音符近くに表示されます。
8.ピッチ曲線表示
ピッチ曲線が表示されます。基本、常に表示状態で構わないと思います。
クロスフィードとエンベロープ
前の音のフェードアウトと後ろの音のフェードインを重ねて音のつなぎ目を目立たなくする手法をクロスフィードといい、UTAUではクロスフェードによって一つ一つの音をつなぎます。
エンベロープとはひとつの音符内での時間に伴う音量の変化の設定で、入力した音符を右クリックしてメニューから「エンベロープ…」を選択すると下の画像のようなポップアップが出ます。
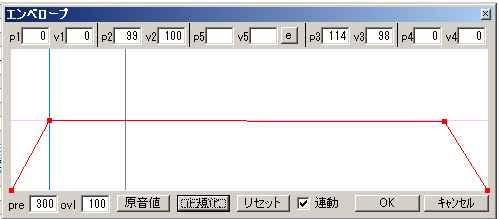
赤い四つの点を結ぶ線がエンベロープで、左下隅の点が「P1」で順に「P2」「P3」「P4」となり、画像では出ていませんがP2とP3の間にも一つの点「P5」を設定することも出来ます。画像で隅にあるP1、P4も含めて全ての点が動かせますので、この各点の位置で音量の変化をグラフィックに設定します。
エンベロープの前の部分が先の音とクロスフェードし、後ろの部分が次の音符とクロスフェードします。そのイメージが下の図です。
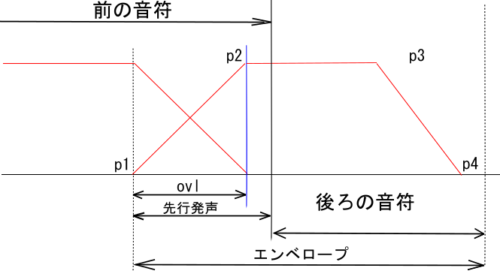
図の後ろの音符と書いてるのが楽譜上の音符の長さで、楽譜上の音符より前に出ている部分を「先行発声」、前の音とクロスフェードする部分を「ovl」といいます。
この「先行発声」と「ovl」は使用時にエンベロープ画面で設定できますが音源(音声ライブラリー)に入っている各原音にも基になる原音値として、それぞれの音の「先行発声」、「ovl」それに「固定範囲」が設定されています。
固定範囲とは音符を伸ばす時も伸ばされずに固定されたままになる範囲で、子音から母音に変わって母音が安定する時点よりも前の部分を指します。つまり長い音符の場合固定範囲より後ろの母音の安定した部分が引き伸ばされる訳です。
固定範囲は原音設定でしか分かりませんが、大雑把に言って先行発声部の少し後ろと考えれば良いかと思います。クロスフェード可能な範囲もそこを浸食しない所までと言う事になります。
メイン画面の解説の4.「クロスフェードのエンベロープを設定」というのはこの図だとP2と前の音符のP3でクロスフェードした「クロスフェードエンベロープをP2とP3で設定」の状態になっています。
「クロスフェードエンベロープをP1とP4で設定」の場合は図のP2の位置にP1が、前の音符のP3の位置にP4がきます。
調整時に「音のつながりが何か変だ」と思われたならクロスフェードがうまくいってないという事なのでそれを修正しようとした時にこのクロスフェードの仕方のイメージが必要になってきます。
上の説明は連続音の場合で、CVVCの場合は楽譜上の一つの音にCV(子音+母音)とVC(母音+子音)の二つの音が入りますが原理的には同じです。
プロジェクトの設定とテンポ、クォンタイズ、音符の長さ
音源の紹介の回でも書きましたがメインメニューのプロジェクトからプロジェクトのプロパティを選択するとプロジェクトの設定画面がポップアップします。このプロジェクトの設定画面の「原音ファイルセット」で音源が、ツール2で合成エンジンが選択できます。
「メイン画面の解説」の画像の緑色の線が引いている部分でテンポ、クォンタイズ、音符の長さを設定します。
クォンタイズはドラッグして音符長を変更した時の変化する最小単位を設定し、ドラッグした時に設定した分づつとびとびに変化します。なしにするとドラッグした分だけ変化します。
音符の長さは音符や休符を書き込んだ時の長さになります。
音符の長さの変更
直接数字を入力する方法と音符をドラッグして変更する方法があります。
数字を入力する方法は、音符を右クリックしてメニューから「長さ…」を選択してポップアップウィンドウに半角数字で入力します。4分音符で480、8分音符で240です。
ドラッグでの変更は状況によって以下の通りです。
・一番後ろの音符の場合
音符の終わり部分をドラッグして変更できます。
・途中の音符を短くして変更した分の休符を挿入する場合
短くしたい音符の終端をドラッグ。
・隣の音符との境目を変更する(片方が長くなった分もう一方が短くなる)場合
「Ctrl」キーを押しながらドラッグ
・途中の音符で長さを変更してその分、それ以降の音符の位置をずらす場合
「Shift」キーを押しながら音符の終端をドラッグ。
音符と歌詞の入力
音符と歌詞の入力方法を入力例で解説します。使用するサンプルを作ってみました。
下の画像がそのサンプルです。テンポは少しゆったり目の110で指定しました。楽譜にしたのは初めてなので、もし記法におかしな所があったらすいません。
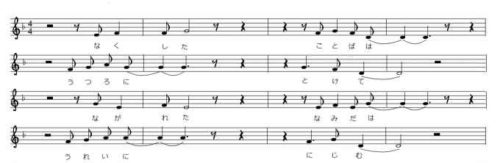
実際に曲作りする時の手順は人それぞれだと思いますが、一番と二番の様に同じメロディーで歌詞が違うとか、あるパートが少し変化して繰り返す等の場合、先に繰り返しの元の部分をある程度まで完成させ、それをコピペして編集するという事も有るかと思います。
このサンプルの16小節ぐらいなら音符と歌詞を全て入力して連続音化あるいはCVVC化した方が速いでしょうが、コピペから歌詞を換えたりして編集するやり方の説明のため、前8小節を先にある程度まで仕上げてから、それをコピペして後半の8小節を編集するという手順でいきたいと思います。今回はそのうちの前半8小節の音符と歌詞の入力迄やります。残りは回を改めて連続音とCVVCのそれぞれに分けて書きます。
音符の入力
それでは入力していってみます。まず、テンポが110なので「Tempo」欄に110と入力します。「Quantaize」は、そのままでも構いませんが長さの最小が8分音符なので8分音符にします。「Lenguth」は8分音符が多いので8分音符に設定。「鉛筆ツール」に替えて楽譜にしたがって入力していきます。
一番始めが2拍半分の休符なので「休符を挿入」ボタンを押します。もちろん、8分休符を5つでも構いません。
続けてE4、F4、F4、G4の音程を順にクリックして音符を書き込みます。歌詞入力欄に何も入力されていなければ音符書き込み時の歌詞は全て「あ」になります。
クリックする横方向の位置は、前の音符よりも後ろであればエリア内の何処であっても前の音符の直後に書き込まれます。
2番めのF4は4分音符なので「Shift」キーを押しながら音符の終端をドラッグして一拍分に伸ばします。最後のG4も終端をドラッグして2拍に伸ばします。
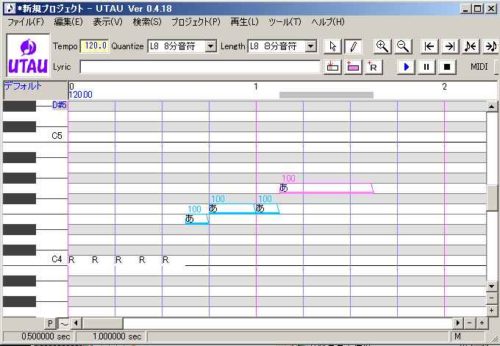
その後、音符入力エリア内のどこでも良いので右クリックして、メニューから「選択解除」をクリックして最後の音符の選択状態(ピンク色の表示)を解除し、休符を3拍分挿入します。選択状態のまま挿入すると最後の音符の前に挿入されますが、その場合休符を正しい位置までドラッグして修正する事もできます。
書き込む音程を間違えた時はその音符をドラッグして変更できます、この時「音階の移動モード切り替え」が「M」が表示された状態であれば、選択した全ての音符が変更されます。
続けて3、4小節目も入力します。
先程と同様にF4、G4、F4、D4と書き込み、G4を一拍に、D4を3拍に伸ばします。
歌詞の入力
別にどのタイミングでも良いのですがここで歌詞を入力します。
歌詞入力欄に「なくした」と入力し、最初のフレーズをドラッグして選択し、「歌詞を置換」ボタンを押すと音符に歌詞が入ります。選択する時は矢印ツールに替えて下さい。
続けて2小節目も同様に入力しますが、言うまでもなくここで書き込むのは発音を示す文字です。ですから2小節目の歌詞を表記通り「ことばは」と入力するとそのまま「ことばは」と歌いますので発音にしたがって「ことばわ」と入力して下さい。
同様に日本語で表記と発音が違う例として「お」の長音があります。「お父さん(おとうさん」)発音はオトーサン、切って発音すれば「お・と・お・さ・ん」の様な例ですね。
助詞の「は」「へ」を表記のまま歌わせる人は少ないでしょうが、「お」の長音を表記のまま「う」と歌わせているのはたまに見ます。たしかに「お」の長音は「う」の長音も同じ表記である上に、「お」の長音でも「狼(おおかみ)」の様に歴史的仮名使いで「を」や「ほ」の表記だったのは「お」にするという、歴史的仮名使いを知らなければ見分けがつかないから丸覚えするしかないというややこしい例外があるので間違えやすいのも分かります。個人的には凄く気になって、それが出てくる度にズコッてなるのですが…。
ちなみに音符を書き込む前に歌詞入力欄に歌詞を入れておけば音符を書き込んだ時に既に歌詞が入った状態で書き込まれます。歌詞入力欄の文字は音符の書き込まれた順に前から一文字づつ入って、使われた文字は消えます。効率が良いと思う方で入力して下さい。
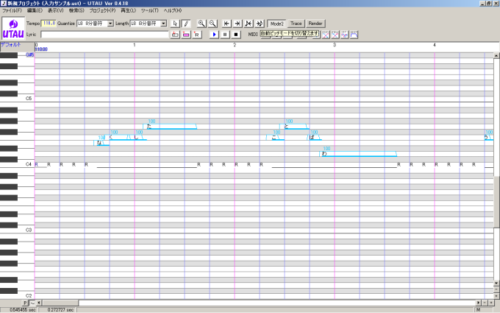
次の4小節も同じ要領で入力します。
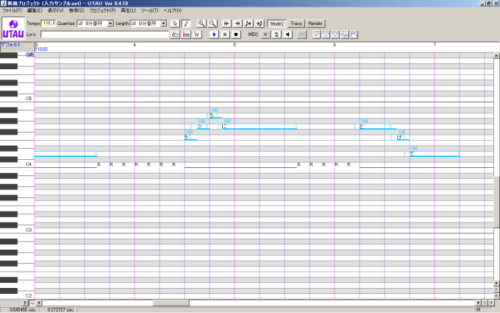
この後、使用する音源によって連続音化あるいはCVVC化するのですが、今回はここ迄にして続きは連続音とCVVCに分けて書きます。CVVCはプラグインの「AUTO CVVC」を使用します。
最後に
出来れば実際に歌わせてみる所までやった方がすっきりするのでしょうが長くなるのと、CVVC音源を使用される方と連続音を使用される方で分かれるのでこういう形にさせていただきました。ご了承下さい。
今やってるサンプルはそのままピッチ曲線やエンベロープを細かく調整して作りこんでいく説明の時にも使おうかと思っています。