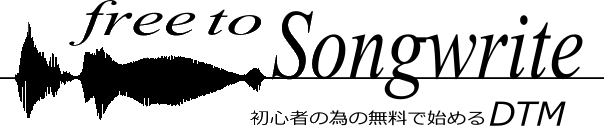Tracktionでループとサウンドサンプルを使う。
Tracktionはループやサウンドサンプルが使いやすいDAWでもあります。そこで初心者の方向けにTracktionのループやサウンドサンプルに関連する機能について解説します。素材の入手方法などについても少し触れます。

ループ素材について
まず、当然ですがループ素材やサウンドサンプルを持っている事が前提になります。
なので入手方法について少し書きます。ただ、一応お断りしておくと個人的には私自身今までループ等はほとんど使っていませんでした、なので元々そんなに詳しい訳ではないのでご了承ください。
ループ素材の入手
一々長いのでここからはループとサウンドサンプルをまとめて「ループ素材」と呼ぶことにします。
ループ素材を無料配布しているサイトは結構あるので、検索等で地道に探せばそれほど苦労せずに集められると思います。
VSTでもそうですが入手できるのは恐らく海外のサイトの方が多いと思いますので、グーグルで言語設定を英語にして「free loops samples」等で検索すれば直ぐに幾つかのサイトが見つかると思います。
その中で2つ紹介します。
登録が必要ですが、欲しいループを見つけやすく、量的にも充実してます。
登録に必要なのはメールアドレスと国、都市、後はユーザーネームとパスワードを決めるだけです。左上の「Register」から登録します。
ループを探すには左の「Search For Loops」の「Category」で楽器名を「Genre」で音楽のジャンルを指定出来ます。
やや探し難いですがジャンル毎にパックになったループ素材が大量に有ります。
一つのパックがそれぞれ結構充実していますの気になるものが有ればダウンロードしてみる事をおすすめします。こちらのサイトは特に登録等も無く、そのままダウンロードできます。
取り敢えず「1000 free drum samples」というドラムサンプルのパックは持っておいて損はないと思います。
ループ素材のセットアップ
ループ素材は分かりやすい様にフォルダーにまとめて保存します。
Tracktion6でループを使用するにはブラウザからトラックにドラッグ&ドロップで挿入します。
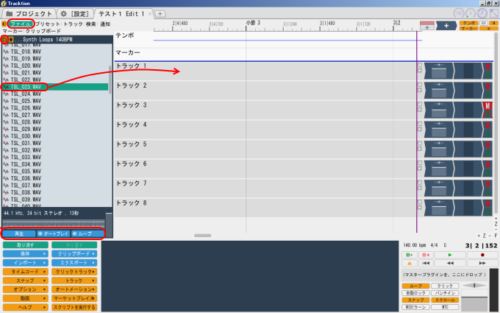
まず、ブラウザーをファイルの表示にして、フォルダーアイコンのボタンから選択していってループ素材の入ったフォルダーを開きます。隣の「↑」ボタンは一つ上のフォルダーに移動します。
ファイルを選択して下の「再生」ボタンを押すと聴けますので使うループを選びます。
決まったらファイルを挿入したいトラックの位置までドラッグすると挿入されます。
オーディオエディター
ループ素材等の音声ファイルはトラックに挿入するとオーディオクリップとして扱われます。操作方法は基本的には他のMIDIクリップ等と同じです。

違うのはオーディオクリップには前後にフェードハンドルがついていて、これを動かす事によってフェードイン/フェードアウトが設定できます。もう一つの違いは画像のようにオーディオクリップにはクリップに直接プラグインが挿入出来ます。
クリップレイヤーエフェクト(Tracktion7新機能)
(2019.3.26追記)
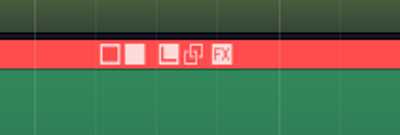
Tracktion7からはオーディオクリップのヘッダーのボタンが画像の様になっています。右から2番目の四角が2つ重なった様なボタンはMIDIクリップにもあり、ドラッグした所にコピーを作る機能です。これも結構便利です。
右端の「FX」のボタンが「クリップレイヤーエフェクト」で、読み込んだ音声ファイルを様々に加工出来ます。

「FX」のボタンをクリックして出てきた「エフェクトを追加」にマウスポインタを合わせると画像の様なメニューが出てきます。いくつかかいつまんで説明します。
Tracktion6にもあったオーディオクリップにプラグインのエフェクターを適用する機能はここにまとめられて、「エフェクト」の「プラグイン」で設定します。
「リバース」は時間的な前後を反転するのですが、サウンドサンプルにもシンバル系をリバースした音が有ったりしますが、結構使いどころは多いと思います。
「位相反転」は見た目で言うと、上下を反転します。位相が下に偏っている時(逆位相)はこもった感じの音に聞こえ、上に偏っている時(正位相)は抜けが良い感じの音になりますので、波形図がどちらかに偏り気味の時は反転すると音の感じが変わります。
「テープ停止/開始」はフェードイン/アウトと同様にクリップの初めと終わりに設定し、テープがゆっくり回り始めて、ゆっくり止まる様な感じでピッチが始まりで低いところから上がって終わりでまた下がるという風になります。

ボリュームとピッチは画像の様に線を書き込んで変化を付けます。ダブルクリックすると四角の点が追加されますので、2つ以上の点を作ってドラッグで動かします。曲線にするには間の小さな丸い点を動かします。
これはクリップ内でのオートメーションなので通常のオートメーション同様にパターンを適用できます。

線を選択した状態で、プロパティーエリアの「マークされた領域間のパターンを作成」をクリックし、メニューから選択します。「罪」とあるのは誤訳でサインカーブの事です。
ワープタイムもT6の時にもありましたが、ここにまとめられています。
ワープタイムとはクリップを任意の区間に区切ってそれぞれの長さの比率を自由に変える機能です。
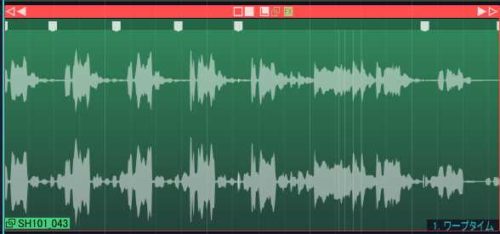
上部の少し色が濃い部分をクリックして白い四角を挿入して、クリップを区切っていきます。四角を消すには右クリックしてメニューから。
好きな様に区切れたら四角をドラッグして動かすと前後の区間の長さの割合が変わります。

先程の画像と比べると長さの変化が分かると思います。
「ステップ量」は下の画像の様に細かな区間に区切り、濃い緑の部分の音量をカットします。

クリックするとその部分の「カットされる/されない」が入れ替わります。
エフェクトは「レイヤー」として重ねて追加していくことが出来ます。
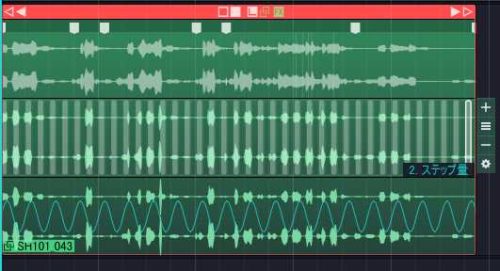
各レイヤーの右端にマウスポインタを持っていくと画像の様に小さなパネルが出ます。
「+」はそのレイヤーの下に新たなエフェクトを追加します。
「-」はそのレイヤーを削除します。
三本の横線のボタンはそのレイヤーを上下に移動します。
歯車のボタンはエフェクトにより有ったり無かったりしますが、プロパティーエリアにそのエフェクトのプロパティーが表示され設定を変えられます。
クリップの分割
クリップは分割して複数のクリップに分けられます。これはMIDIクリップ等にも共通して行える操作ですが、特にオーディオクリップを分割する事が多いと思います。分割出来れば、一部分だけ使ったり、特定の部分を繰り返したり、自由に出来ますので。
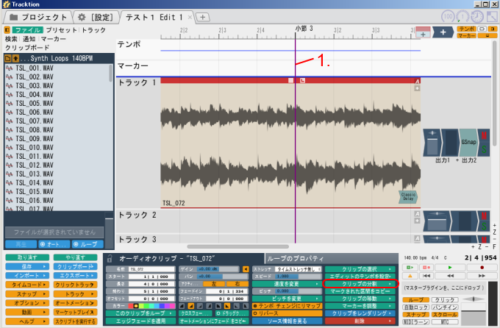
やり方はカーソル(1.)を分割したい位置に合わせてキーボードの「/」キーを押すかプロパティセクションの「クリップの分割」を押して「カーソル位置でクリップを分割」を選択します。
ループのプロパティ
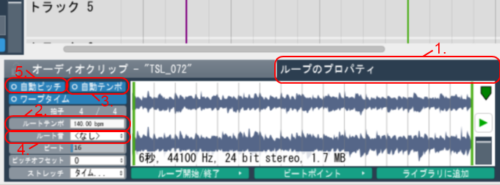
オーディオクリップを選択してプロパティセクション上部の「ループのプロパティ」タブ(1.)をクリックするとループのプロパティが表示されます。
左側の「ルートテンポ」(2.)を設定すると「自動テンポ」(3.)が、「ルート音」(4.)を設定すると「自動ピッチ」(5.)が使える様になります。
自動テンポは設定したテンポに自動的に合わせてくれる機能で、自動ピッチは設定したキーから「ピッチオフセット」の分だけズラした音になります。
自動テンポや自動ピッチを使いたい場合、ループをダウンロードする時に説明が書いていたり、ファイル名に入っていたりで、そのループのテンポとルート音が分かっていればよいのですがそうでなければ何とか特定する必要があります。
自動テンポ検出
テンポが分からない場合は自動テンポ検出という機能が有るのでこれを使います。

「ビートポイント」(1.)をクリックして「自動テンポ検出」(2.)を選択すると、自動的に検出されたテンポが「ルートテンポ」の欄に入ります。入らなければクリップのヘッダーをクリックしてみて下さい。
これで問題なければOKですが割りと違っている事も有る様です。その場合自分で修正しないといけません。修正するには、まずそのループが何拍分あるのか測ります。聴きながらリズムをとってカウントするか、あるいは何小節分か推測します。例えば繰り返しのパターンから4小節分で更に四拍子で有ることさえ分かっていれば、そのループは16拍分だという事になります。
その拍数を「ビート」の欄(3.)に書き込みます。拍数が間違って無ければ正しいテンポに修正されます。BPM135のループが正確には134.94だったりするのは有るみたいです。
ルート音の特定
ルート音が分からない場合は鳴っている音の音程を調べてルート音を特定するのですが、コードの構成音からルート音を推定するのは理論編と話が前後してしまいましたが、その辺りの詳しい説明はここでは省かせて頂きます。
鳴っている音の音程を調べるツールを紹介します。まず一つ目は「GSnap」というVSTエフェクトです。
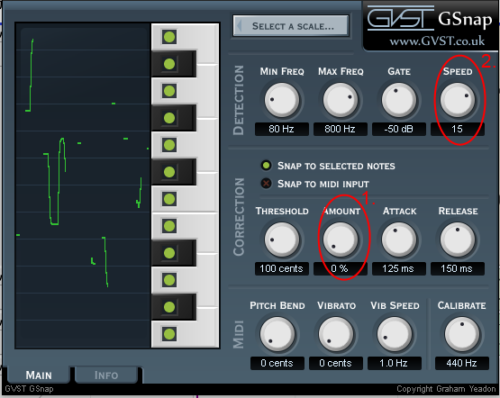
ダウンロードは、GVST-GSnap(win) http://www.gvst.co.uk/gsnap.htm
(mac&linax) http://www.gvst.co.uk/portpage.htm
こちらは本来はヴォーカル等の音程のズレを修正するエフェクターだそうですが、画像の様に鳴っている音のピッチが表示されます。少し分かりづらいのが難点ですが、VSTなのでDAWの目的のトラックに挿すだけで手軽に使えます。
もう一つはボーカルシフターです。
ダウンロードは、Ackie Sound にて。
このソフトは本来はボーカルを編集するソフトでシェアウェア版とフリー版が有ります。 使い方としてはUTAUでボーカルトラックを作る時に最終的な調整をUTAU上ではなく、出力してからこのボーカルシフターで行うという方法もあります。そのため、あまり使っていませんでしたが私も一応持っていました。それで試してみた所、出来そうだったので紹介しているという次第です。
同じAckie SoundにWave Toneという採譜支援ソフトも有り、本当は機能的にそちらの方が良いのでしょうがWave Toneは24bitのサウンドファイルは読み込めない様です。オーディオコンバーターで16bitに変換すれば使えますが、私が理解していないだけで何か他にも方法が有るのかも知れません。ボーカルシフターの方はフリー版の制限はいくつか有りますが解析はフリー版でも出来ます。

使い方はボーカルシフターを立ち上げて、解析したいループをトラックにドラッグ&ドロップ(1.)で挿入します。挿入された音声クリップ(2.)を右クリックして「アイテム編集」を選択すると下の様な別ウインドウが開きます。

一目盛りが半音で、黄色い線が滞留している音程を読取リます、この例だと構成音はE、F#、G、B、D、でルート音がEでコードはF#を9thと解釈すればEm9となります。F#があるのでキーはEmかGですね。
一応確認するとすれば別のトラックにEm9のコードを流すMIDIクリップを作って一緒に流してみて変じゃなければOKです。
サウンドサンプル
Tracktion6にはサンプラーが付属していますので、手持ちのサウンドサンプルを手軽に使えます。複数のサンプルをキーに割り当てられますので、ドラムのサンプルのセットをドラムマシンの様に使うことも出来ます。
Traction付属サンプラー
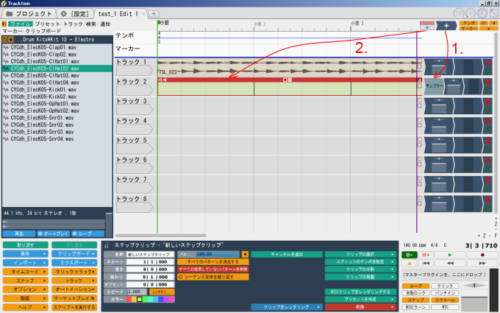
使い方は通常のプラグインと同じ様にプラグインジェネレーターをドラッグ(1.)して「Tractionのプラグイン」の「サンプラー(synth)」を選択します。
ここではドラムサンプルの例で説明しますので、ステップクリップを挿入します。クリップジェネレーターをドラッグ(2.)して「新しいステップクリップを挿入」を選択します。
次にサンプラーにサウンドサンプルを読み込みます。
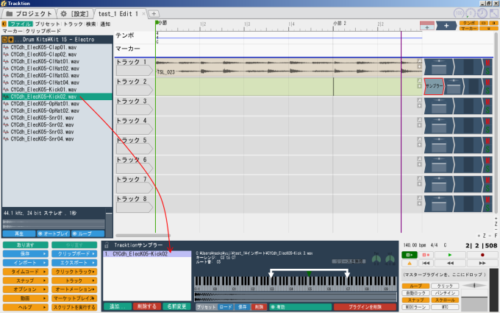
サンプラーを選択してプロパティセクションにサンプラーのプロパティを表示させ、使用するサンプルをブラウザーから白い欄にドラッグします。使用する他のサンプルも全て同じ様に入れます。
読み込んだサンプルをキーに割り当てます。ステップクリップのデフォルトのキー割り当てに合わせますので確認します。
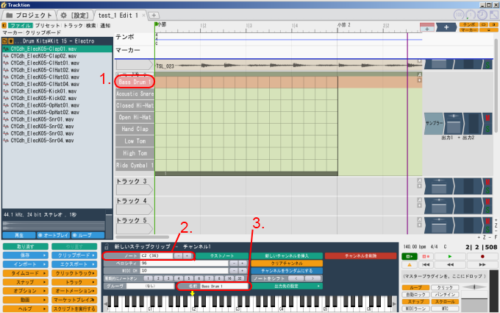
ステッククリップの各チャンネルのヘッダー(1.)をクリップしてプロパティセクションの「ノート」の欄(2.)で割り当てられているキーを確認します。
ついでに必要であれば「名前」(3.)も変更します。
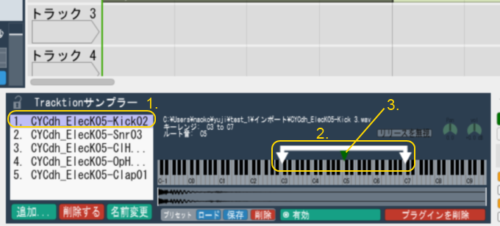
まずステップクリップのバスドラムがC2だったのでサンプラーのバスドラム(キック)もC2に割り当てます。
読み込んだサンプルのキック(1.)を選択します。
白い繋がった矢印(2.)が割り当てるキーのレンジを示しています。この場合C2のキーにだけ割り当てれば良いので両端の矢印をどちらもC2に移動します。
画像では見えづらいですが濃い緑色の矢印(3.)がルート音で、設定した位置でピッチが変わります。音程の有る楽器の場合はサンプルの音程に合わせるのですがドラムの場合は適当に動かしてみて良い感じの所に合わせればOKです。
同じ様に他のサンプルもステッククリップで割り当てられているキーに割り当てます。
もしチャンネルの数が余ったり足りなかったりした場合は、ステッククリップのプロパティの「チャンネルの削除」や「新しいチャンネルを挿入」で削除/追加します。
これで後は通常のドラムマシンの様に使えます。
ループ素材の音をサンプラーに取り込む
Tractionのサイトのチュートリアルビデオにも有りますが、ループ素材の一部分を切り出してサンプラーに読み込んで使うことも出来ます。
例えばドラムのループをキック・スネア・ハイハット等に分割して、それぞれをサンプラーに割り当ててドラムマシーンの様に使えたりする訳です。そのやり方を説明します。
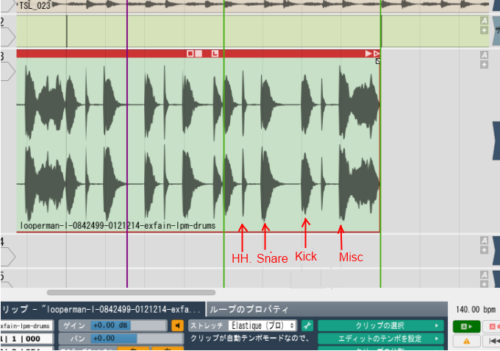
まず、サンプラーを使用するトラックに挿入し、別の空いているトラックに使用するループを挿入します。波形を見ながら聴いてみて、何処が何の音かを確認して使う部分を決めます。あまり長い区間で聞くと分かり難いので1~2小節をループ再生した方が分かりやすいと思います。

使う音の前後で切ってその音の分だけ分割(1.)し、名前(2.)をつけます。つけた名前がクリップに表示されます。
同様に、使う音全てを分割し名前をつけます。

必要な部分を分割して名前をつけ終わったら要らない部分は削除します。
分割したクリップを選択し「クリップをレンダリング」から「選択したクリップを平坦にする」を選択します。
サンプラーに読み込むには、クリップを選択して「Ctrl+C」でコピーし、サンプラーを選択して「Ctrl+V」で貼り付けるとサンプラーに読み込まれます。
サンプラーに読み込めたら後は上のサンプルを使用するのと同じくキーに割り当ててればOKです。
ドラムの例で説明しましたが、もちろんドラム以外でも出来ます。その場合はサンプラーのキー割り当ての時に、「ルート音」を元のループで鳴っている音程に設定してキーレンジを使用する範囲をカバーするように広げます。ベースとかは割りと問題なく出来そうですね。ループに気に入った音があればやってみてください。
最後に
Podium freeとかの他のフリーDAWでも当然ループ素材は使えますが、ループ素材に関してはTracktion 6が使いやすそうに思います。逆に打ち込みは多分、Podium freeのほうが使いやすい気がします。
最初に書いたように私自身は今までほとんどループ素材を使ってこなったのですが、今回の記事を書きながら、何となく使ってみたくなってきました。