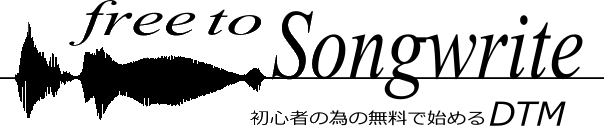Podium freeのダウンロードから起動までと日本語化について~初めてのPodium free その1
おすすめのフリーDAWであるPodium freeのダウンロードから初めて起動するまでと日本語化について解説します。Podium freeの操作は、最初はややこしく感じるかもしれませんが基本的な概念さえ分かってしまえば簡単てす。

・ダウンロードとインストール
特に下準備は無しでも出来ますが、前回の記事で一応先に準備すると良いかなと思う、ASIO4allとおすすめのVSTiについて書いてますので参照して頂けたらと思います。
それでは早速ダウンロードしてみましょう。
- ZynewaveのPodium freeのページ に行き、少し下にスクロールして「DOWNLOAD」の青いボタンを押してダウンロードします。
- ダウンロードしたファイルを解凍します。できたフォルダーの中に32bit用と64bit用のインストーラーがあります。x64とあるのが64bit用なのでどちらかお使いのOSにあった方をダブルクリックして起動します。
- インストールウィザードが起動したら「Next」ボタンを押して進めると次に「Chenge」「Repair」「Remove」を選択する画面になります。「Chenge」がインストールです。ちなみにPCトラブル等でプログラムのファイルが破損した時「Repair」で修復できます。後はそのまま進めてインストールを完了します。
以上でインストールは完了です。何だか凄く簡単ですね。
・Podium freeの日本語化について
Podium freeの日本語化パッチは公式のものではなく、「風の赴き、あるいは夢の森」というサイトを運営されていた方が作成して配布されていたものです。
現在はそのサイトも閉鎖されているようなのですが、「幻影の木立」というサイトで「風の赴き、あるいは夢の森」のアーカイブが配布されています。そのアーカイブの中にPodium free日本語化パッチも入っています。これを入手して適応すれば日本語化はできます。しかし添付の説明に書かれている通りに無保証の暫定版です。
ですからやり方は説明しますが日本語化するかどうかは自己判断でお願いします。
個人的には少し慣れて、機能やレイアウトをある程度覚えたら書いてある文字とかあまり見ないのそれほど気にすることも無いと思うのですが。実際私はいつも使っているブラウザーがアップデート時に日本語パッチが機能しなくなっていて、英語に戻っているのに2~3日気付かなかった事がありました。
・日本語化の方法
- 「幻影の木立」に行きます。
- 左のリンクのOneDriveをクリックしてOneDriveに入ります。
- 「風の赴き、あるいは夢の森」サイトまるごと.7zipをクリックしてダウンロードします。
- ダウンロードしたファイルを解凍してできた「HP」フォルダーの中の「archive」フォルダーに入っているPodiumFree_321_jp_20141121を解凍します。
- 「読んでから使用して下さい」という名のテキストファイルを読んで指示通りに進めます。
・初回起動
続けて起動しての初期設定ですが、その前に少しだけ解説。
Podiumでは「Project」と「arrangement」という言葉が出てきます。
「Project」は設定や作業内容を含めた全体を指します。
「Project」の中に含まれる要素の一つが「arrangement」で、「arrangement」は曲を作っている時の作業した内容を含めた画面を指します。作業した内容を保存すると、プロジェクト名が保存したファイル名になり、プロジェクト毎にアレンジメント、読み込んだVSTのリスト、オーデイオやMIDIの設定、書き出した音声ファイル等が記憶されます。一つのプロジェクトの中には幾つかのアレンジメントが保存できます。
最初にPodium freeを起動した時の画面は新規プロジェクト作成画面になります。
新規プロジェクトの作成にあたってプロジェクト名、オーディオ設定、MIDI設定、等を入力します。
ここで入力した設定は後から変更できます。また、二つ目目以降のプロジェクト作成時には前の設定が記憶されています。
では、初回起動の手順を説明していきます。
・初回起動の手順
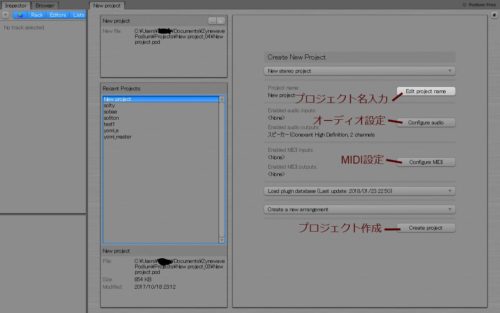
では起動してみてください。既に述べた様にこの画面は新規プロジェクト作成画面になります。プロジェクトを作成してみましょう。右側の「Create New Project」とある枠の「New stereo project」の項目にある3つ、「Edit project name(プロジェクト名入力)」、「Configure audio(オーディオ設定)」、「Configure MIDI(MIDI設定)」を入力します。MIDI設定は他のアプリケーションと連携しないのであれば、特に設定しなくても差し支え有りませんが確認のため一応解説しておきます。
その下の2つはオプション選択ですが通常はデフォルトの 「Build and load plugin database.」(「プラグインデータベースを作成・ロードする」)と「Create a new arrangement 」(「新しいアレンジメントを作成する」)で大丈夫なのでそのままで構いません。
1.Edit project name(プロジェクト名入力)
「Edit project name」のボタンをクリックします。すると「Projest Properties」ダイアログが表示されますので一番上のNew projectと出ている欄にプロジェクト名を入力して「OK」ボタンを押します。プロジェクト名は何でもお好きな様につけて下さい。日本語は使えませんので英語やローマ字で。
2.Configure audio(オーディオ設定)
オーディオ設定は使用するオーディオドライバーを指定します。
「Configure audio」のボタンをクリックすると「Audio/MIDI」ダイアログが表示されます。一番上の「Audio driver type:」をプルダウンリストの「ASIO drivers」と「Windows Wave/MME drivers」から選択します。ASIO4allをインストールした方、既にASIOを使える方はASIOを、それ以外の方はMMEを選んで下さい。
ASIOを選択した方はその下に「ASIO interface」の選択が表示されプルダウンから使用可能なASIOドライバーのインターフェイスが選択出来るようになっています。
MMEを選択した方はその下に「Input interface」と「Output interface」の選択が表示され使用可能なオーディオデバイスのインターフェイスが選択出来るようになっています。マイクから録音しないのであればインプットは「<None>」を選択して下さい。アウトプットは使うデバイスを(大方はスピーカーだと思います)を選択します。更にその下の「Default sample rate:」と「Buffer size/」は取り敢えずそのままで構いません。
どちらの場合でも右の「Active channels」に使わないチャンネルが有ればチェックを外して「Apply」ボタンを押して適用して下さい。
終わったらPCのキーボードのエンターキーを押して下さい。
3.Configure MIDI(MIDI設定)
「Configure MIDI」のボタンを押して「Audio/MIDI」ダイアログを表示させます。(実はさっきのオーデイオ設定のダイアログと同じなので、そのまま上のタブを切り替えて続けても良かったのですが)
MIDI設定では他のアプリケーションと連携して使用する時のデータのやり取りをするインターフェイスを選択します。ですからPodium free単独で使用する方は何もチェックが入っていない状態で良いです。特にASIOを使う方は「Microsoft GS Wavetable Synth」にチェックが入っているとASIOがブロックされて音が出なかったりするので注意してください。
もし他のアプリケーションと連携するときは仮想MIDIケーブルをインストールすると、ここに選択肢として表示されますので使いたいポートを選択します。
何か変更した場合はPCのキーボードのエンターキーを押して下さい。無ければ右上の角の×ボタンで閉じてください。
4.プロジェクト作成
設定が終わったら下の「Create project」ボタンを押して下さい。プロジェクトが作成され、アレンジメントの画面が開きます。
アレンジメントの画面が開いたら、既にVSTiを入れておられる方はこのまま音を出すチェックをしても良いのですが、次回既にプロジェクトが有る状態で起動した時の説明からさせていただきたいので一旦ここまでで区切らせて下さい。
まだVSTiをお持ちで無い方はダウンロードしておいて下さい。
今回作成したプロジェクトは保存して下さい。保存方法は左上の「Project」メニューの「Save Project」もしくは「Save All Changes」で保存します。この2つの違いは「Save Project」がプロジェクトファイルのみの変更、「Save All Changes」はプロジェクトファイルと音声ファイルの変更を保存します。
保存せずに終了しようとすると変更内容を保存するかどうかを問うアラートが出ますのでyesを押すと保存されます。トラブって落ちた時は保存していない変更は消えてしまいますのでご注意を。
アレンジメント画面について
プロジェクトとアレンジメントの違いは最初は混乱しそうですが、あまり深く考える必要はないです。
実際に曲を作る時は、ほとんどの作業を一つのアレンジメント画面で行いますが、一曲1プロジェクトにして一曲毎にプロジェクトを作成するのでも、一曲に1アレンジメントにして一つのプロジェクトに複数のアレンジメントを作成するのでも、どちらでも構いません。
どちらかと言うと1曲毎にプロジェクトを作った方が分かりやすい気がしますが。
・最後に
Podium freeのダウンロードから初回起動を解説させていただきましたが、いかがでしたでしょうか。
次回この続きのアレンジメントの画面で音が出るかをチェックする迄を解説します。
Podium freeの使い方は、本家の「Podium Guide」がありますのでそちらも参照して下さい。英語ですがこのサイトの文章はなぜかグーグル翻訳で訳しても割りとちゃんとした、意味のわかる日本語になります。知らない間にグーグル翻訳が進歩したのか、ここのサイトの文章が機械翻訳に向いているのか分かりませんが英語が苦手な方でもグーグル翻訳で頑張ればなんとかなりそうな気がします。