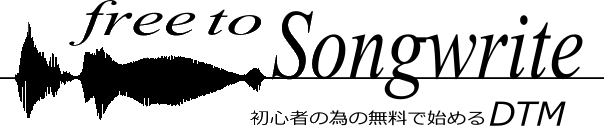初心者がフリーDAWを初めてインストールする時、準備しておくと良いかもしれないもの
DAWをインストールする時の準備としてASIO4allとチェック用音ネタとしてVSTの紹介です。必須という訳では無いですが、入れておくとスムーズに進められます。
VSTは後々何かと使えそうなフリーのVSTインストゥルメントを2種紹介します。

・DAW導入時の下準備
フリーDAWのオススメは前回の記事を参考にして下さい。
それを受けてDAWをインストールするのですが、その時に使用するソフトについて先にに書いておきます。楽器になるVSTプラグインとASIOドライバーというオーディオドライバーです。先に準備すればスムーズに進められますが、別に後でも構いません。
ASIOの方は先に準備しておけば最初の初期設定で指定できますが、後で変更することもできます。
VSTi(VSTインストゥルメント)はPodium FreeやTracktion 6のように楽器のプラグインが付属していないDAWの場合のチェック用の音源です。どちらにせよ必要になりますが先にDAW本体のインストールと初期設定まで済ましてからVSTiを用意して、その後チェックしても良いです。
デモ曲があれば単に音が出るかはそれでもチェックできますが…。
・ASIO4allについて
信用が無くなりそうですがお断りしておきますと、私もこのASIO4allをインストールしてみたのですが、音が出ません。おそらく私のPC環境の問題だと思うのですが未だ解決できていません。
ですが基本的にインストールするだけで使えるソフトですので、使える方はすんなり使えると思いますし、使えるなら使ったほうが良いと思われますので一応紹介しますが、私が何か勘違いしている可能性も有りますので、下記の方法でうまくいかなかった場合は、申し訳ありませんが検索等で確認して下さい。
DAWの初期設定とも関連するのですが、PCで音を出すデバイスとの入出力を行っているドライバーをオーディオドライバーといい、windows標準ならMMEやダイレクトサウンド、WASAPIとかがそれにあたります。
ASIOというのもオーディオドライバーの一種です。
使っているオーディオドライバーにDAWの方も対応している必要があり、Podium freeはMMEとASIOに、TracktionはWASAPI、ダイレクトサウンドとASIOに対応しています。
ASIOドライバーはオーディオインターフェイスというPCとオーディオ機器を接続する装置を購入すると付属していたりするのですが、このASIOがオンボードのサウンドカード等のASIO非対応環境でも使えるのがASIO4allというフリーソフトです。
podium freeでもASIO推奨となっている様に可能ならASIOを使用した方が良いと言われています。
一般にPCで音を出す命令から実際に音が出るまでには若干遅れが生じます。この遅れをレイテンシーといいます。レイテンシーの低減は楽器を接続して演奏・録音をしないのであれば少し必要性は薄れますが、ジッターと呼ばれる遅れによる音の乱れの原因になったりもするので少ないに越したことはありません。
ASIOのメリットはこのレイテンシーが小さい事が挙げられます。もう一つのメリットは通常はカーネルミキサーという部分を通って音が出ているのですが、カーネルミキサーでノイズが発生したり音質が劣化する事があります。ASIOを使うとカーネルミキサーを通さないのでそういった劣化がありません。
mp3プレイヤーでもfoober2000やuLilith 等のプレイヤーはASIOに対応していますのでASIOを使用する設定にすれば高音質化する事ができます。
ただ、上に書いたメリットは、Windows標準でもWASAPI排他モードならあまり変わらないという意見も有ります。Traction 6のようにWASAPIが使えるDAWだとどちらが良いかは、ちょっと微妙な所も有ります。
・ASIO4allのダウンロードとインストール
- ASIO4allのサイト もしくは 窓の杜 でASIO4allをダウンロードします。
ASIO4allのサイトでは各国語版が有りますが日本語は無いのでEnglishもしくは得意な言語版をダウンロードして下さい。 - ダウンロードしたファイルはインストーラーなので起動してインストールを開始します。
- インストールを進めていきます。使用許諾への同意があり、インストールするコンポーネントの選択が出てきます。ここでoff-line settings にチェックを入れて下さい。後はインストール場所の確認等がありますがインストールを進め完了します。
以上でASIO4allのインストールは終了です。後はバッファサイズの調整等有りますがそれは音を出して確認しながらなので、この状態で使えるようになっている筈です。
・VSTの準備
テスト用の音ネタとして使うVSTインストゥルメントを用意しておきます。
何でも良いのですが、せっかくですのでフリーで持っていれば後々便利そうなオススメを、二つ紹介します。両方でも好きな方でも、お好みでインストールして下さい。もちろん他に入れたい物があればそれでも構いませんので取り敢えず何かVSTインストゥルメントを入れてみましょう。
VSTはVST用のフォルダーを作って出来るだけそのフォルダーに入れるようにした方が便利です。分り易い場所に「VSTplugins」等のお好きな名前でVST用フォルダーを作成してそこへ入れるようにして下さい。フォルダー名は、大丈夫だと思うのですがエラーの原因になる事もあるようなので、一応日本語は避けた方が無難です。
それではおすすめするフリーのVSTを2つを紹介します
・Plogue Sforzando
SFZ(サウンドフォント)プレイヤーなのですが、単にサウンドフォントの音を鳴らせるというだけでなく幾つかのインストゥルメントバンクはSforzandoに読み込むとVSTと同じようにパラメータをコントロール出来ます。例えば「Table Warp2」というシンセのバンクを読みこめばVSTシンセとして使える訳です。フリーで高品質なバンクも入手可能ですのでおすすめです。
スタンドアローンのアプリケーションとVSTプラグインのどちらでも使えます。
・Sforzandのダウンロード
- Sforzandのサイト に行き、水色の「DOWNLOAD」のボタンを押して、ダウンロードページに入ります。
- 下の方にSforzandの項目が有りますのでwin/macお使いの方の「DOWNLOAD」の文字をクリックしてダウンロードして下さい。
- その下の「Sound Banks for sforzando」の行の「REDIRECT」の文字をクリックして「Instrument Banks for sforzando」のページに行って下さい。ここに有るのがVST化して使えるバンクです。取り敢えずおすすめは一番下に有る「Free Sounds for ARIA Engine vol.1」と「Plogue sforzatron-New!」、サイズが大きいですがアコースティックドラムの「SM Drums for sforzando 1.0」、使いたいと思う楽器をダウンロードして下さい。有料のバンク(Fisound PiAnnette)も有りますのでご注意ください
・Sforzandのインストールとインストゥルメントバンク
- まずはSforzand本体をインストールします。ダウンロードしたSforzandのインストーラーを起動しインストールを進めて下さい。
途中、インストールフォルダーの確認があります。スタンドアローンのアプリケーションとVSTプラグイン、それぞれのインストールフォルダー確認がありますので、アプリケーションの方はそのままで構いませんがVSTプラグインの方は自分の決めたプラグイン用フォルダーを指定してください。 - ダウンロードしたバンクは解凍してフォルダーごと保管場所に移動してください。自分で分かり易ければどこでも構いません。ただし、一度読み込んだバンクはSforzandがファイルの場所を記憶しますので、読み込んだ後で移動した場合はもう一度読み込む必要があります。Sforzand起動中に移動した場合は、一度終了してもう一度打立ち上げてから読み込みます。
- Sforzandを起動します。「INFO」のタブが表示されていて「Drop a supported file to start SFZ,(acidized)WAV,SF2,DLS.」と書いてあると思います。エクスプローラ等のファイラーでバンクの入っているフォルダーを開き「(バンク名).bank」のファイルをSforzandのウィンドウ内(のSforzandの文字の辺り)までドラッグして下さい。これでバンクが読み込まれました。読み込みに成功していれば、左上の「INSTRUMENT:」のラベルがある欄をクリックして出てくるメニューに入ってますので選択するとインストゥルメントバンクが立ち上がります。インストゥルメントバンクの立ち上げは「SNAPSHOT」の欄をクリックすると各バンクの音色のリストが出ますのでそこから音色を選択しても該当するバンクが立ち上がります。「CONTROLS」のタブを開くとパラメーターを操作できる画面になります。

・Beat Zampler RX
Beatというドイツの音楽雑誌が配布しているフリーのサンプラーです。
フリーのサウンドライブラリーはEDM系のドラム、ベース、リードシンセ等が中心で、かなり充実しています。
サンプラーとしての性能もしっかりしているのでEDMっぽい音が好きな方は持っていて損はないです。
・Zampler RXのダウンロード
- Zamplerのサイト に行きます。
- 右のフレームのにあるDownloadsと書いてある下、windowsとosXのお使いのOSの方をクリックしてダウンロードします。
- Downloadsの下のFree Sound-Librariesのパッケージみたいな画像9つがフリーのサウンドライブラリーのダウンロードボタンになっています。お好きなのをダウンロードして下さい。ちなみに、・上段右のアナコンダ……リードシンセ・中段左のブラックマンバと下段中央のデジタルベース……ベース・中段右のコモドール64シンセサイザー……コモドール64というレトロPCからサンプリングした8ビットローファイサウンド・下段左のウォルダートドラムス……ドラム で、他は総合的なパッケージだと思われます。色々な種類が入ってるのを取り敢えず一つダウンロードするなら上記以外の総合的なのを。もちろん時間があれば全部ダウンロードしても構いません。
- ダウンロードしたZampler-RXを解凍してできたフォルダーの中に入っている「Install REX Shared Library」というのはループ素材のREXファイルという形式のファイルをアプリケーションが認識するのに必要なものです。実行してインストールして下さい。
- Zampler本体のVSTは32bitと64bitの両方が入っているので必要な方をVSTフォルダーに移動させて下さい。「Zampler」等の名前でフォルダーを作ってサウンドライブラリーと一緒に保存しておくと分かり易いと思います。
- サウンドライブラリーは解凍して保存フォルダーに移動して下さい。
・まとめ
実は前回予告した通り、今回はDAWのインストールと初回起動について書くつもりだったのですが音を出してみる音ネタが必要な事に気づき、その準備を挟ませて頂きました。
Zamplerについては機会があれば少し詳しい使い方の説明をしたいと思っています。次回からはDAWのインストールと初期設定について解説して、その後にでもフリーのVSTで今回紹介した以外のおすすめを紹介していこうと考えています。