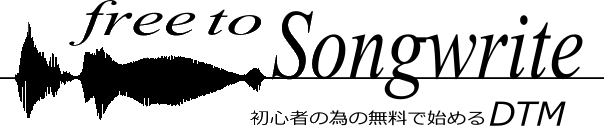Tracktionのダウンロードと初期設定
Tracktion はフリーで使えるオススメのDAWです。そのダウンロードとインストールから日本語化を含めた初期設定の方法。それにプロジェクトの作成とエディット画面の基本的な使い方も解説します。

Tracktion のダウンロードとインストール
こちらでASIO4allと初めての方におすすめのVSTインストゥルメントを紹介させていただいているので良ければ参照して下さい。
Tracktion 7について(2019.3.25追記)
この記事はフリーのバージョンがTracktion 6の時点の記事ですが、現在はTracktion 7がフリーになっていますので、Tracktion 7をダウンロードして頂く事になります。Tracktion 7は6に新機能が追加されたものでUIは少し変わっていますが、基本的な操作等は変わりません。以下のダウンロード方法や初期設定等についても6を7と読み替えて頂ければ、内容はそのままです。ダウンロードページへのリンクも前のリンクのままでもTracktion 7のページに行くみたいでしたが、一応訂正してあります。
ちなみに、既にTracktion6を使っているPCにTracktion7をインストールすると自動的に使用中のTracktion6の設定や保存したプロジェクト等を全て引き継いだ状態にセットアップされます。Tracktion6の方もそのまま残ります。
Tracktionのダウンロード方法
Tracktion 6はダウンロードするのに登録が必要です。登録時に入力する内容は、メールアドレス・氏名・都市・国です。私の経験上では登録しても特に広告メール等が来ることは有りませんでしたが、メインのメールアドレスと別にしたい方はサブのメールアドレスをご用意下さい。そういう方は多分、既に持っていらっしゃるでしょうが。
- Tracktion 6のサイトに行き「GET YOURS NOW」と書かれた青いボタンをクリック。
- すると登録画面に入ります。必要事項を入力して「SUBMIT」を押します。メールアドレスとパスワードは後でアンロック時に必要になります。
- ダウンロードページに行きますので、お使いのOSを選択し、ダウンロードして下さい。
- ダウンロードしたインストーラーを起動してインストールします。
初期設定
起動
1.ダウンロードして初めて起動すると使用許諾が出ますので、「Agree」を押します。
2.トライアル中のアラートが出てアンロックするかどうか問われまので、アンロックを選択し、ダウンロードした時に登録したメールアドレスとパスワード入力するとアンロックできます。
日本語化
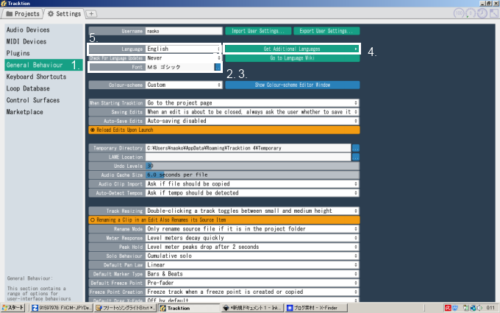
- 「Settings」のタブを開き、左のメニューから「General Behaviour」を選択します。
- 「Font」の欄の「…」の青いボタンを押します。
- インストールされているフォントのリストが出ますので日本語フォントを選択して下さい。フォント名に日本語が入っていれば確実ですね。
- 「Language」の欄の右にある「Get Additional Language」を押して「Japanese」を選択します。自動的に日本語パッチが入ります。
- 「Language」の欄をクリックして「Japanese」を選択します。
オーディオデバイスの設定(Windowsの例)
Tracktion 6 のオーディオデバイスで選択できるWindows AudioというのはWASAPIを使用します。WASAPIでの音の再生は共有モードと排他モードの2種類があり、「Exclucive Mode」が排他モードです。
WASAPI排他モードについて
通常、Windowsでは色々なアプリケーションが出す音をカーネルミキサーというのに集めて制御しています。そのおかげで複数のアプリケーションが同時に音を出しても問題なく再生されますが、カーネルミキサーを通す事で音質の劣化も起こります。WASAPI共有モードでは通常通りカーネルミキサーを通して再生しますが、排他モードではカーネルミキサーを通しません。ですから排他モードはカーネルミキサーによる音質の劣化を回避できる代わりに、使っている間は他のアプリケーションの音が出なくなります。どちらを使うかはそのメリット・デメリットを考えて決めて下さい。
排他モードを使われる場合はWindowsのコントロールパネルからサウンドのプロパティの詳細タブで排他モードの「アプリケーションによりこのデバイスを排他的に制御できるようにする」と「排他モードのアプリケーションを優先する」にチェックを入れて下さい。
共有モードでもダイレクトサウンドよりWASAPIの方が高性能なのでVISTA以降のWASAPIを使える環境(要求スペックからしてもほとんどの方はそうだと思いますが)ならダイレクトサウンドを選ぶ理由はないと思います。
オーディオデバイスの設定方法
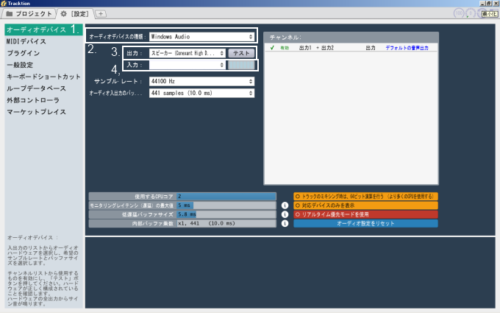
- 設定タブを開き、左のメニューの「オーディオデバイス」をクリックします。
- 「オーディオデバイスの種類」から使用したいオーディオドライバーを選択します。ASIOが使える環境であればASIOを、でなければ「Windows Audio」を選択して下さい。
- 出力デバイスを選択して横のテストボタンを押してください。音が出ればOKです。
- 入力デバイスはマイクから録音しないのであれば「<<なし>>」を選択します。
- その下のサンプルレートとバッファは取り敢えずそのままで良いと思います。実際使ってみてから再調整して下さい。
プラグインのスキャン
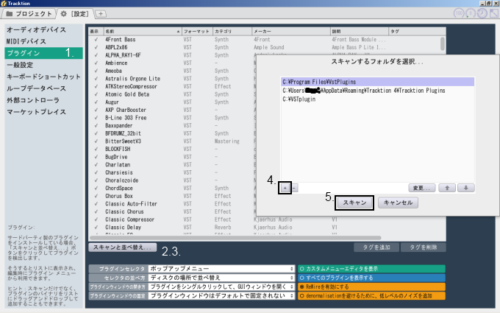
既にVSTを用意されている方は読み込んでおきましょう。
- 設定タブを開き、左のメニューの「プラグイン」をクリックします。
- 左下の方にある「スキャンと並べ替え…」をクリックします。
- 開いたメニューの「Scan for new or updated VST plug-ins」をクリックします。
- 下の「+」ボタンを押してVSTフォルダーを指定します。
- 「スキャン」ボタンを押します。
- 複数のフォルダーに分かれていたり、VST3もお持ちの方は4.5.の操作を繰り返して全てのプラグインを読み込みます。
デモ曲
Tracktionではデモ曲も用意されています、せっかくですのでダウンロードしてみましょう。
デモ曲のダウンロード
- Tracktion 6のサイトに行き、左上の「TRAINING」にマウスカーソルを重ね「MANUALS」をクリックします。
- スクロールして「T4-7 MANUALS」まで下ります。英語ですがマニュアルを見たい方は、「Guide to Tracktion T7」の下の「DAWNLOAD」のボタンを押してみて下さい。
- 更に少し下の「DEMO SONGS」をクリックすると曲目のリストが開きます。入れたいデモ曲をダウンロードして下さい。ちなみにこの後の説明には「Subways 」の画面を使用します。
- ダウンロードしたファイルを開くとTracktionが起動し、保存フォルダーを問うポップアップが開きますので保存したいフォルダーを指定して下さい。
デモ曲の再生
最初、ポップアップヘルプがオンになっていますのでマウスで指した所の解説が出ます。消したくなったら、左下のオレンジ色の「ヘルプ」をクリックしてメニューの「ポップアップヘルプをオフにする」で非表示にできます。
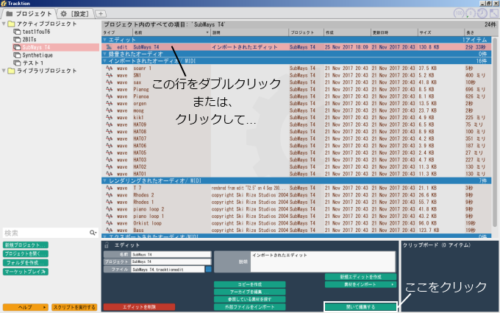
デモ曲の保存先を指定するとプロジェクトのタブが開いた状態になっています。
プロジェクトにインポートされた音声ファイル等の項目がずらっと並んでいます。その一番上の「エディット」の所の「edit (曲名)」の行をクリックで選択し、右下の「開いて編集する」ボタンをクリック、または「edit (曲名)」の行をダブルクリックして下さい。
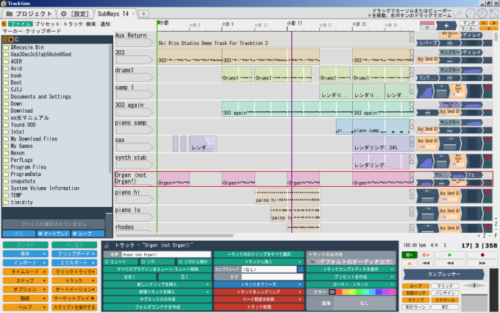
曲名がタイトルになった新しいタブが開きます。これが作曲・編集をする「エディット」タブです。自分で新たに作曲する時にもエディットを作成して、そのエディットで作業します。
右下辺りにある再生ボタンを押すと再生が始まります。
再生中に進行に合わせて動いている線をカーソルと呼び、解説文で「カーソル位置に~する」とあるのはこのカーソルを指しています。
エディトタブの解説

各部の名称や機能はポップアップヘルプで分かると思いますが少し補足的に解説します。
左のブラウザーはPCに保存してある素材のファイルを探して挿入する為のものですが、左上隅の小さなボタン(表示されている時はオレンジ色になってます)で表示/非表示を切り替えらます。
右下の再生ボタン等がある部分をマスターセクションといいます。ここのレベルメーターやボリュームコントロール、挿入されたプラグイン等は全てのトラックをミックスした全体に対してのものです。で、その上のトラックの右の部分がミキサーになり、各トラックに対してのコントロールやプラグインが並んでいます。ミキサーも右上角のボタンで表示/非表示を切り替えられます。
トラックの頭の部分をトラックヘッダーといい、ポップアップヘルプには「トラックをダブルクリックすると最大/最小に変更できます。」と有りますが正確には「トラックヘッダーをダブルクリックすると」ですね。トラックのヘッダーではないタイムライン部分にマウスカーソルを持ってきて何も押さずにマウスホイールを回すと横方向に拡大/縮小、Ctrlキー(MacならCmdキー)を押した状態で回すと全トラックが縦方向に拡大/縮小します。
トラックに挿入されるクリップはオーディオクリップとMIDIクリップがあります。小さなバーが並んでいるのがMIDIクリップで、波形図みたいなのがオーディオクリップです。
試しにMIDIクリップをダブルクリックしてみて下さい。最大幅に変更されて中にMIDIノートエディターが現れます。
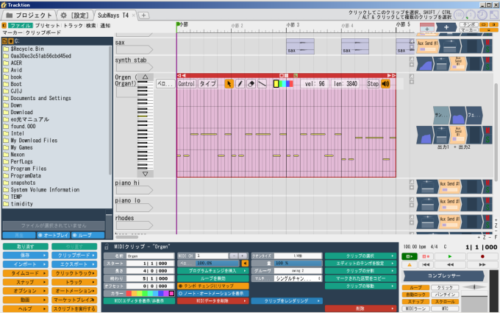
MIDIシーケンスの打ち込みはこのMIDIノートエディターで行います。マウスカーソルをエディターの中に持ってくると左にピアノの鍵盤が縦になって現れます。これで音程を示してます。Ctrlキーを押しながらマウスホイールを回すと縦方向に拡大/縮小できます。
プロジェクト作成とエディト画面での基本操作
ポップアップヘルプであちこち見ていただけたら大体は分かりそうなのでこれで終わろうかとも思ったのですが、一応新規プロジェクトを作ってエディターで行う基本的な操作を解説したいと思います。詳しい説明をすると長いので今回はごく基本的な、本格的な編集の準備的な部分の解説です。
新規プロジェクトの作成
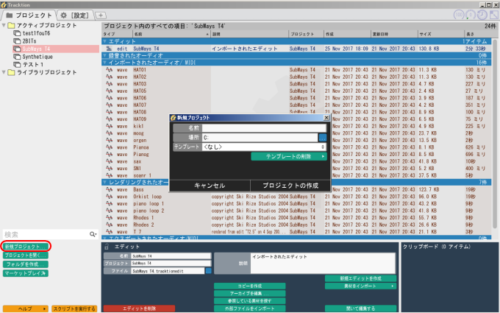
取り敢えず、自分の新しいプロジェクトを作ってみましょう。
プロジェクトタブの左下にある「新規プロジェクト」をクリックして、出てきたポップアップにお好きなプロジェクト名を入力し、保存場所を指定して「プロジェクトの作成」を押します。プロジェクト名は日本語でも大丈夫のようです。
エディットが一つ有るだけのプロジェクトが作成されます。デモ曲の時と同様にダブルクリックか「開いて編集する」でエディットを開いてください。
エディットの基本操作
エディットにはデフォルト状態でトラックが8個有ります。
トラックを追加するにはヘッダー部の何もない空いている所で右クリックして「新規トラックを作成」を選択します。
ヘッダーをクリックして選択するとプロパティセクションにトラックの詳細が表示されます。ここでトラック名を書き換えたり、いらなければ削除したり出来ます。
MIDIクリップとプラグインの挿入
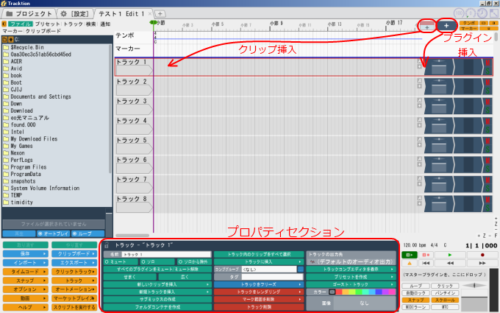
タイムバーの右に「+」が入ったマークが2つあります。(右の「新しいプラグインジェネレーター」はポップアップヘルプで説明が出るのに何故かその左隣のは出ないので正式な名称が分かりません、クリップオブジェクトジェネレーター?)これをドラッグしてプラグインやクリップを挿入します。
まずはプラグインを挿入します。プラグインジェネレータをトラックのミキサー部の左端までドラッグして、現れたメニューの「VSTプラグイン」から挿入したいプラグインを選択いて下さい。
ミキサーに挿入されたプラグインの信号は左から右に流れるみたいなので、VSTインストゥルメントを挿入する際、ボリュームコントロールやレベルメーターの右に挿すとVSTに対してボリュームやメーターが効かなくなります。従ってエフェクト類を挿入する時はインストゥルメントの後ろ(右側)に挿入する必要があります。
次はトラックにMIDIクリップを挿入します。
プラグインジェネレーターの左の長方形をトラックの適当な位置にドラッグして「新しいMIDIクリップを挿入」を選択してください。
クリップは上部の色のついたヘッダー部分へマウスポインターを持って行くとマウスポインターの形が変わって、この状態でドラッグすると位置を変えられます。また、ヘッダーの端の三角をドラッグすることで長さが変更できます。
MIDIノートエディター
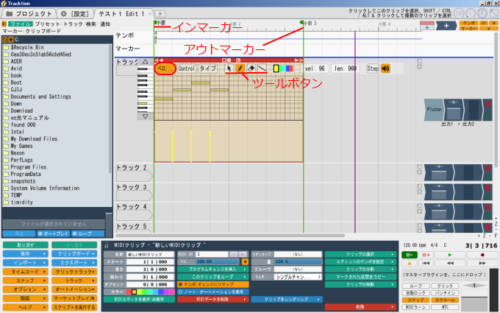
挿入したMIDIクリップをダブルクリックしてMIDIノートエディターを表示させて下さい。
エディタ内の上部のツールバーに「矢印」「鉛筆」「消しゴム」「直線」の4つのツールボタンが有ります。選択したツールによってクリックした時の動作が変わりますので、編集はツールを切り替えながら行います。
矢印は選択ツールでクリックで選択、ダブルクリックでノートの挿入。ノートをダブルクリックで削除になります。
直線ツールは引いた直線に沿って並んだノートが入力されます。
「鉛筆」か「矢印」にして、適当で構わないので幾つかノートを挿入してみてください。ノートの長さは終端をドラッグして変えられます。
ツールバーの左端の「ベロ…」というボタンを押して下さい。省略されていますが、これはベロシティーで音の強さの意味です。
下に棒グラフの様なものが表示されたと思います。各ノートの頭の位置の棒グラフがそのノートの強さを表し、この棒の高さをドラッグで変えて、強弱を調整します。
編集したクリップを聞いてみる時にそこだけを繰り返して聞きたい場合は、インマーカーとアウトマーカーという天辺に「I」と「O」の小さな旗のついた縦の直線(初期状態では確か両方とも一番前にあったと思います。)を繰返したい初めと終わりの位置に合わせてマスターセクションの「ループ」をクリックしてオンにし(オレンジ色がオン)、インマーカーの位置から再生すると繰り返し再生ができます。
最後に
Tracktion 6のダウンロードからをざっと説明させて頂きました。切りどころが分からず長くなってしまいましたがいかがでしたでしょうか?
本当はこの後、音声素材ファイルについても少し説明させて頂きたかったのですがそれはまたループ素材や付属のサンプラーと一緒に説明させて頂きたいと思います。
Tracktion のサイトの「TRAINING」のページには英語ですがチュートリアルビデオが有ります。説明は分からなくても画面を見ていれば操作方法等ある程度分かるかと思いますので気が向いたら見てみるのも良いかと思います。
あと、何となくの印象ですが、Tracktionはキーボードのショートカットを使って操作した方がスムーズな部分がある気がします。設定タブのキーボードショートカットをざっとチェクしてみると良いかもしれません。