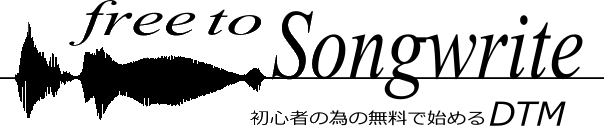m/s処理のやり方~フリーVSTのMarvelGEQとSPANで
今回はフリーVSTのMarvelGEQとSPANを使ったm/s処理について基本から解説します。m/s処理はうまくするとステレオ感と全体の音圧を上げ、ミックスの仕上がりを大きく向上できますが、その為にはm/s処理が可能なプラグインが必要です。

m/s処理とは
前回の記事でも少しm/s処理について触れたので説明がダブりますが、m/s処理とはまずステレオをLとRではなく、中央部(m:mid)と端部(s:side)に分け、その両方の強さを調整する事を言います。
調整前の状態では普通は、mが強く、sが弱くなっています。この状態から適度にsを上げてステレオの広がりを強めます。そうすると元々は弱かった部分を上げるので、クリッピングや音が団子になる心配もあまりなく全体の音圧を上げられる訳です。もちろんバランスを崩さない様に気をつける必要はありますが。
m/s処理の目的は上記の通りmとsのバランスを調整する事ですが、実際にそれを行うプラグインは主にコンプレッサーかEQです。今回はVoxengoが提供しているフリーのVSTプラグイン、スペアナのSPANとEQのMarvelGEQを組み合わせて使う方法をご紹介します。SPANはmとsを分けて表示出来て、MarvelGEQではmとsを別々にイコライジング出来ます。
EQでのm/s処理
SPANとEQのMarvelGEQの操作方法の説明の前に、EQでのm/s処理について説明します。
コンプレッサーでのm/s処理なら、mとsの強さのバランスとダイナミクスを調整しますがEQではいわば、周波数成分毎に、mとsの強さのバランスが調整出来ます。
つまり、周波数成分ごとに中央に引き締めた方が良いのか、左右に広がった方が良いのかを考えられる訳です。それはもちろん自分の感覚で良いと感じる様に調整すればよいのですが、一応、すぐに分かる事かもしれませんがコツというか一般的な方針みたいなのを書いておきます。
各楽器のパンを定位した時、意図して中央に置いた音があると思います。バスドラ・ベース・スネア(ハイハット)・ボーカル、等です。これらの音のコアになる周波数成分はsをあまり上げずに中央に引き締めるという事になります。
ボーカルとかは周波数帯域が広いので、その中で響きの「芯」になる周波数成分はmに寄せて、それ以外の倍音成分はある程度sも上げて広がりを持たせられます。どの成分が芯かは声質や調整する人の感覚によりますので漠然としていますが。
そういった感じで各周波数帯域に何の音が有るかを考えて、中央に芯になる音をかため、ストリングス等はsを上げて広がりを持たせると考えると自然と決まってくるかと思います。
MarvelGEQとSPANを使ったm/s処理の方法
先にも書いた通り、MarvelGEQとSPANは両方ともVoxengoのVSTプラグインでダウンロードは下記から。

ダウンロード:Voxengo Marvel GEQ

ダウンロード:Voxengo SPAN
SPANの操作方法
まずスペアナのSPANですが、スペクトラムはデフォルト状態では細かな山谷がある1本の線で表示されます。この線は2000ms(つまり2秒)の平均値をリアルタイムで表示します。

「Preset」の下向きの三角のボタンを押し、メニューから「Session Bank」>「Stereo Mastering」を選択します。そうすると表示される線が滑らかな2本の線に変わります。
2本の線の下の明るい線はデフォルトと同じリアルタイムの平均値で、上のやや暗い色の線は同じ時間幅の最大値になっています。デフォルトの線より滑らかなのはオクターブ間でスムージングされている為です。
ちなみに、線のの表示方法はUIの右上にある「EDIT」のボタンを押すと開く「Spectram Mode Editer」で変える事も出来ます。

続いて「Routing」の三角のボタンから「Mid Side Stereo」を選択します。すると画像下部の「Group」と表示されている部分のボタンが「1」「2」「3」「4」だったのが「MID」「SIDE」に変わり、線も緑とサーモンピンクの2本づつになります。

音を出してみると上の画像の様になります。この緑の線がmでサーモンピンクがSになっています。各々2本ある線の意味は先程と同じく平均値と最大値です。
これでmとsの両方の成分をSPANで確認出来る様になりました、次はMarvelGEQの操作方法を説明します。
MarvelEQの操作方法
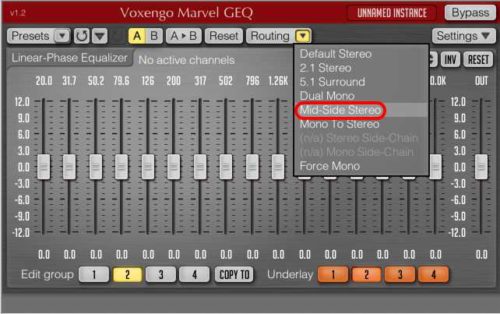
MarvelGEQでm/s処理するには「Routing」の三角から「Mid Side Stereo」を選択します。すると画像下部の「Edit group」と「Underley」のボタンが「MID」と「SIDE」に変わります。
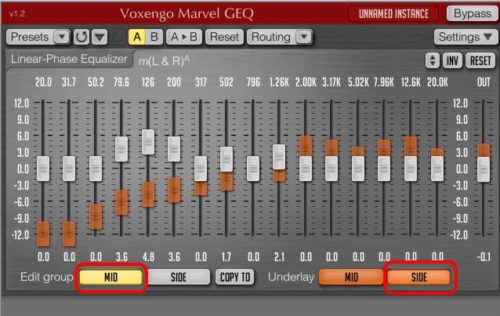
画像では分かりやすい様にスライダーは適当に動かしてます。
最初はEdit groupでMid、UnderlayでSIDEのボタンが押されていると思います。
この状態で白いスライダーを動かしてみると下にオレンジ色のスライダーが有るのが分かります、オレンジ色のスライダーは動かせません。
Edit groupでMIDが押されている時は、操作できる白いスライダーがmです。
Underlayは、画像の様にEdit groupで選択されていない方(つまりこの状態ではSIDE)が押されている時は下にオレンジ色のスライダーでその設定を表示します。Edit groupと同じボタンが押されている時は何も表示されず白いスライダーだけになります。
このままEdit groupのSIDEのボタンを押して切り替えると下の画像の様になります。

先の画像で下にオレンジ色で表示されていたSIDEのスライダーが白に変わります。これでsが操作できる様になった訳です。Underlayは同じSIDEのボタンが押されているのでオレンジ色のスライダーは表示されていません。ここからUnderlayのMIDボタンを押して切り替えると先の画像とは逆にmがオレンジ色のスライダーで表示されます。
こうやってmとsを切り替えながらそれぞれの成分を調整します。
最後に
もしかするとm/s処理は成功した時のイメージが掴みにくく、どうすれば良いという目安が立て辛いので、初めは戸惑うかもしれません。でもやってみるとそれだけの成果は有ると思いますので、良かったら是非やってみて下さい。