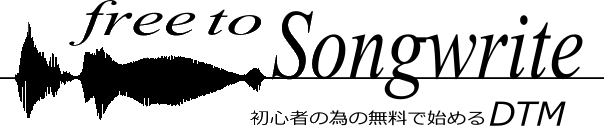ミックスダウンのやり方【Podium free&Tracktion】
DAWで編集の終わったいくつかのトラックをまとめて一つの音声ファイルにする事をミックスダウンまたはトラックダウンと言います。今回は以前からおすすめしているPodium freeとTracktionの両DAWでのミックスダウンについて説明します。

ミックスダウンするタイミング
ミックスダウンは、当然ですが最低でも、最終的に完成状態の音声ファイルとして出力する時には行います。それ以外でも制作中にトラック数が増えてくると使用プラグインが多くなり、CPUの負荷が増して動作が重くなってきます。その時に負担軽減の為にその時点で出来ているトラックをミックスダウンする事もあります。
ミックスダウンし終わったトラックはミュートしておけば動作に負荷は無いと思いますのでミュートしておいて、もし後で編集し直す必要がでてきた場合は、もう一度やり直すという事になります。
ミックスダウンのやり方
言うまでも無いかもしれませんが、ミックスダウンするトラックの音量バランスを調整し、クリップしない(0dBを超えない)のを確認してからミックスダウンします。
それでは、いつもの様に当ブログの推奨DAWのPodium freeとTracktion でミックスダウンのやり方を説明します。
Podium freeの場合

Podium freeでミックスダウンするには、まずマスターのトラックヘッダー(画像では選択されていますので、青枠で表示されている部分)に「B」ボタン(1.)が有るかどうか確認して下さい。最初はBの字は画像の様な灰色で表示されています。
もしBボタンが無ければ、マスターのトラックヘッダー内のどこかを右クリックしてメニューから「Bounce(Disabled)」>「Enable Offline Render Bouncing」をクリックしてチェックを入れると出現します。
後は、ミックスダウンしないトラックの「M」ボタンを押してミュートにし、Bボタンを押せば「S」になっているトラックがレンダリング(ここではデータから音声を生成する事)されます。
レンダリングに成功するとマスタートラックに、生成された音声の波形図が表示され、Bボタンの字が黒に変わります。この状態でインスペクターの「Bounce」セレクター(2.)をクリックしてメニューから、「Move Bounced Audio To New Track」と「Export Bounced Audio To Sound File…」が選択できるようになっています。
「Move Bounced Audio To New Track」を選択すると新しいトラックが作成されて、そこにレンダリングされた音声が移動します。
「Export Bounced Audio To Sound File…」を選択するとビット深度(Bit Resolution)を選択するアラートが出ますので「Export…」を押すと、続いてファイルを作成する場所とファイル名を指定するウィンドウが出て「保存」を押すと音声ファイルとして保存されます。
また、レンダリングしたまま何もせずBボタンを押すとレンダリングされた音声は消え、Bボタンの字が灰色に戻り、再びレンダリングできる状態になります。
以上がPodium freeでのミックスダウンのやり方ですが、これでミックスダウンされるのは最後のシーケンスイベントが終了する時点迄です。
リバーブ等を使用している場合には音の余韻がイベント終了後も続いていますので、余韻部分が入らない事になります。余韻が消えるまで入れたい時はマーカーを設定してからミックスダウンするとマーカー迄入ります。
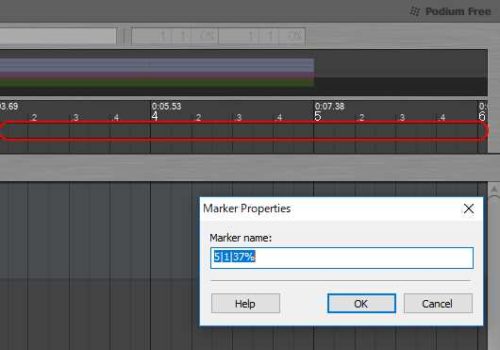
マーカーは、タイムラインの2段目(画像で赤い枠を付けた段)の任意の位置でダブルクリックすると画像の様なアラートが出ますので「OK」を押すと作成されます。ツールバーの「Snap」をオフにするとドラッグして自由に動かせますので、適切な位置に移動させます。
出力される音声ファイルはTracktion 6ならMP3でも出力できるのですが、Podium freeはWAVファイルのみになりますので、MP3で欲しければ後でオーディオコンバーターで変換する必要があります。オーディオコンバーターは「オーディオコンバーター フリー」等で検索するとフリーのツールもいくつか出てくると思いますので、使いやすそうなのを入手してください。
Tracktion の場合
Tracktion ではループ再生で使うインマーカーとアウトマーカーの区間だけミックスダウンするか、全体をミックスダウンするかを選択できます。ですから一部をミックスダウンしたい場合はあらかじめミックスダウンしたい区間にインマーカーとアウトマーカーを合わせておきます。
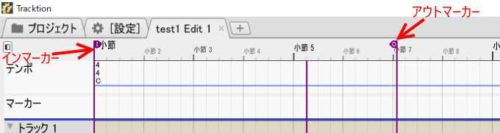
ミックスダウンするには、エディット画面左下のメニューセクションにある「エキスポート」>「ファイルにレンダリング…」をクリックします。
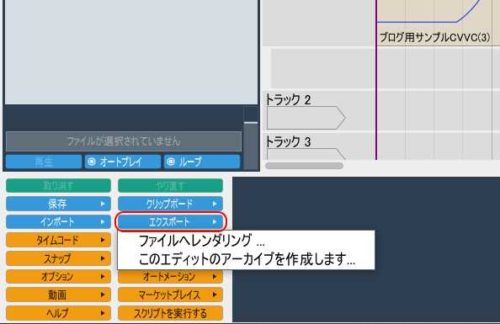
すると下の様なレンダーのウィンドウが出ます。
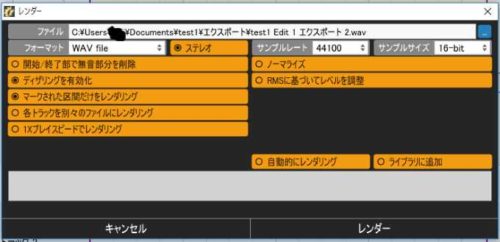
先に書いたインマーカー・アウトマーカーの区間だけミックスダウンしたい場合は「マークされた区間だけをレンダリング」が有効になっているのを確認して下さい。他は通常はそのままで問題ないかと思います。
「フォーマット」で音声ファイルの形式を指定します。初めてMP3を選択したときにはLAMEオーディオコーデックが必要な旨のアラートが出て「OK」を押すと自動的にダウンロードして使えるようになります。「サンプルレート」「サンプルサイズ」「品質」も指定します。ちなみにCDの音が44100Hz16-bitです。WAVの場合は圧縮しないので品質はありません。
後は「ファイル」の欄で音声ファイルを出力する場所とファイル名を指定して「レンダー」をクリックすると音声ファイルが出力されます。
最後に
私なんかは安いノートパソコンを使っていますので、トラックが増えてくると割とすぐにCPUが苦しくなります。それでも作業的に大きな不満を感じるわけではありませんが、もう少し高価なクリエーターズPCとかだとその辺の余裕もあるのでしょうね。