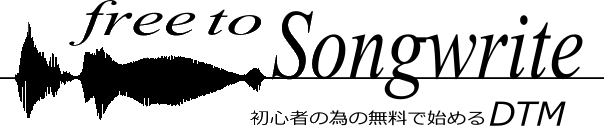Tracktion―MIDIノートエディタとステップエディタの使い方
オススメのフリーDAW・Tracktion、今回の記事ではその打ち込みに関係するMIDIノートエディターとステップエディタを中心に、ごく基本的な使い方からグルーブの適用やステップエディターのノート割当といった辺りまで解説します。
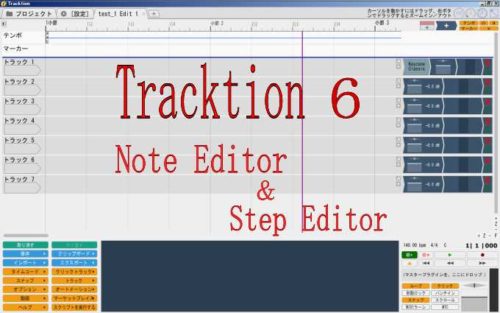
エディットタブ全体での操作
Tracktionはポップアップヘルプやマウスポインターで指すとウィンドウの右上に出る説明が有りますので、一部その内容とダブリますが、一応打ち込みに関係する部分で気になった所を補足的に幾つか書いておきます。
テンポ、拍子、キー
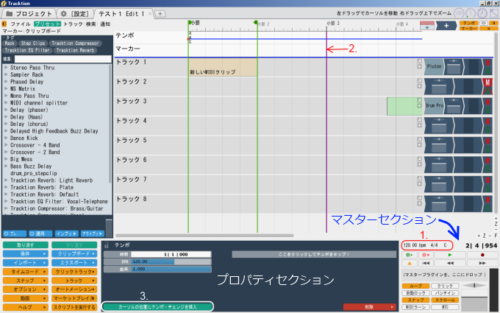
テンポ、拍子、キーはマスターセクションの表示(1.)をクリックしてプロパティセクションで設定します。曲の途中に変更を挿入したい時は、変更する位置にカーソルを移動させて(2.)下の挿入ボタン(3.)を押すとカーソル位置にマーカーが挿入されます。元の設定のまま入りますので設定内容を変更してください。
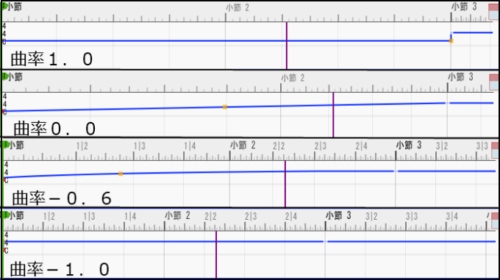
テンポのプロパティにある「曲率」は「1.0」だと次のマーカーまで設定値のままとなり、「0」にすると設定値から次のマーカーの設定値まで直線で変化します。さらにマイナスの値にすると当該マーカーの時点で設定値ではなく、マイナスの値に応じて設定値よりも次のマーカーの設定値に近い値から次のマーカーの設定値まで直線で変化します。「-1.0」でマーカーの時点で次のマーカーの設定値になりますので、そのマーカーが無くて次のマーカーがその位置にあるのと同じ状態になります。
キーはループのプロパティで自動ピッチを使用する時に関係します。
イベントの削除とコピーについて
クリップやマーカー等を削除するのは大体プロパティセクションに削除ボタンがありますが、一部分かりずらい所も有るので、キーボードショートカットの、選択して「Backspace」キーか右クリックメニューで削除した方が効率的だと思います。
エディタ内でノート等のコピーをする時でも同様ですが、クリップやノートの複数選択は「Ctrl」キー(「Shift」か「Alt」でも可)を押しながら続けてクリックして選択できます、選択したクリップやノートは「Ctrl」キーを押しながらドラッグして移動するとコピーできます。
クリップヘッダーの操作
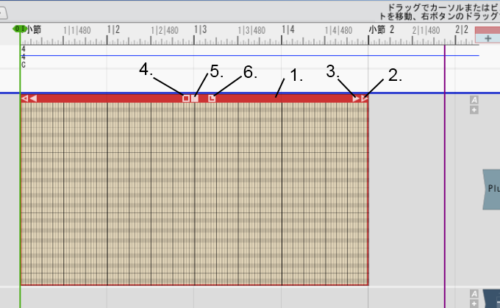
クリップヘッダー(クリップ上部の赤い部分)の各部をドラッグしてクリップの移動や伸縮を行います。
- ヘッダー全体の三角や四角等の無い所(1.)をドラッグして移動。
- 始点/終点の白い枠の中抜き三角(2.)をドラッグしてクリップの長さを伸び縮みする。この時クリップの内容は移動しない。
- 始点/終点の白い塗りつぶした三角(3.)をドラッグしてクリップの長さを伸び縮みする。この時、始点/終点の移動に伴ってクリップの内容も移動する。
- ヘッダー中央の白い枠の中抜き正方形(4.)をドラッグしてクリップの枠のみを移動してクリップの内容の前もしくは後ろをトリミングする。
- ヘッダー中央の白い塗りつぶした正方形(5.)をドラッグしてクリップの内容のみを移動してクリップの内容の前もしくは後ろをトリミングする。
- 「L」の正方形(6.)をクリックしてループ機能をオン(緑色に変わる)にするとクリップの長さが伸びてクリップの内容が繰り返しになる。
ループ機能オンの状態でクリップの長さを伸ばすとそれに応じて繰り返し回数が増える。
MIDIノートエディタ
基本的な音符の入力方法等は分かるかと思いますが、確認の意味も込めて一応まとめておきます。
エディター内のスクロールと拡大/縮小
エディター内にマウスポインターがある状態で、
- そのままマウスホイールを回すと上下にスクロール
- 「Shift」キー、もしくは「Ctrl」キーを押しながらマウスホイールを回すと、縦方向に拡大/縮小。ちなみにある程度拡大するとノートの中に音程名(C4とか)が表示されます。
- 「Shift」キー、もしくは「Ctrl」キーを押しながら右ボタンのドラッグで横方向に拡大/縮小。
- 「Alt」キーを押しながらマウスホイールを回すとスクロールを回すと横方向に拡大/縮小。「Alt」キーを押しながらドラッグして上下にスクロール。
左右にスクロールはエディター内ではなく全体の移動になりますので、タイムラインかスクロールバーをドラッグですね。
各ツールの動作
矢印(選択)ツール
- ノートをクリックして選択。
- ドラッグして長方形範囲選択。
- ダブルクリックでノートの書き込み、ノートをダブルクリックしてノート削除。
- ノートをドラッグして移動。
- ノートの端をドラッグして長さ変更。
となっていますので効率的かどうかは別にして選択ツールだけで書き込み、削除、移動、選択の基本動作は行えるという事になります。
鉛筆ツール
- クリックでノートの書き込み、ノートをクリックで選択。
- ノートをダブルクリックして削除。
- ノートをドラッグして移動。
- ノートの端をドラッグして長さ変更。
複数選択は「Ctrl」キーを押しながらクリックで出来ますので、選択ツールと同じく鉛筆ツールでも全ての基本動作は出来ます。状況と好みで使い分ける感じですかね。
消しゴムツール
- クリックもしくはドラッグで通過したノートを削除。
ドラッグで消しゴムのようにゴシゴシ消せますので、ある程度以上の数のまとまったノートを削除する時は、やはり消しゴムツールに切り替えた方が効率的ですね。
スナップとクォンタイズ
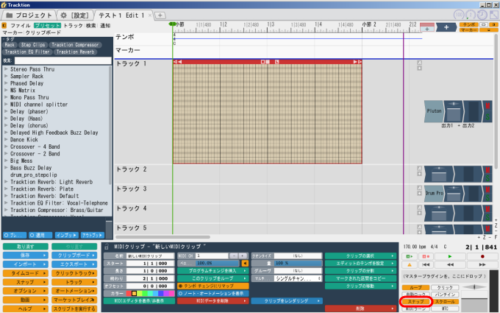
デフォルトでスナップがオンになっていますのでノートの移動や長さの変更はグリッド線で止まります。グリッド線の細かさは拡大/縮小に伴って変化します。
このスナップのオン/オフのはマスターセクションにある「スナップ」ボタンで切り替えられます。
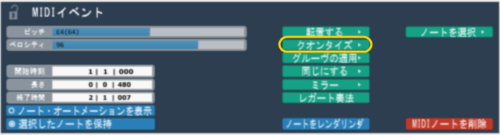
既に入力したノートの開始位置や長さを揃えるのにはクォンタイズを使用します。
クォンタイズは揃えたいノートを選択してプロパティエリアの「クォンタイズ」ボタンを押してメニューから選択します。
グルーブ
Tracktionにはビートの長さに変化をつけてグルーブ感を出す機能が有ります。例えば二番目と4番目のビートのタイミングを後ろにずらしてビートの長さが「長・短・長・短」となるように出来ます。
グルーブを適用するには適用したい範囲のノートを選択してプロパティセクションの「グルーブを適用」ボタンを押して適用したいグルーブを選択します。グルーブの内容を確認・編集するにはそのメニューの一番最後の「グルーブテンプレートを編集」を選択します。
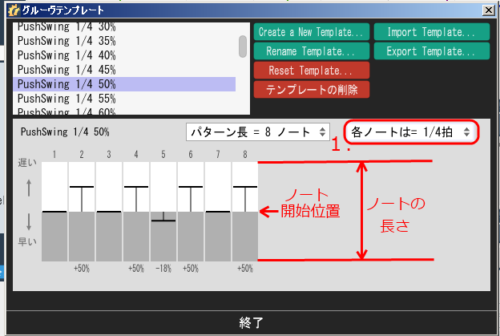
左上のドロップダウンリストで基準になるノートの長さを選択します。拍とビートが混ざっているかも知れませんがこれは多分ミスで全て拍の意味です。
グルーブ設定の図は、白とグレーの境目が通常のノートの開始位置で、白い部分とグレーの部分それぞれの長さが設定したノートの長さの半分になりますので「+100%(最大限遅い)」にするとそのノートの始点がノートの真ん中までズレて長さが半分、前のノートの長さが1.5倍になります。
ステップエディタ
ドラム用のエディタであるステップエディタの解説です。
パターンの設定

ステップエディタに表示されているグリッドはデフォルトだと長さ一小節分の16ステップになっていますが、この設定をパターンと言います。
ステップエディタ下部のフッター(デフォルトだと「1」と表示されている部分)(1.)をクリックするとプロパティセクションにパターンのプロパティが表示されます。パターンの設定変更はこのプロパティセクションで行います。
「ステップの長さ」と「ステップ数」で設定するか「一般的なパターン長から選択」から選択します。(2.)
「一般的なパターン長から選択」の選択文の1バーと言うのは一小節のことで「バーあたり16歩」は一小節に16ステップの意味です。
「ステップの長さ」と「ステップ数」で設定する場合は1ステップの長さと何ステップで一つのパターンにするかを設定します。「1beat」が一拍ですので、拍子が4/4なら「1/4beat」「16ステップ」で一小節分16ステップ、「1/8beat」「32ステップ」で一小節分32ステップになります。
ステップクリップは常にループモードになっていますので、クリップを伸ばすとパターンの繰り返しになります。
チャンネルの割当

「BASS DRUM 1」とかの各行(1.)をチャンネルとい言います。
デフォルトのチャンネル設定が使用するドラムプラグインと合っていれば良いのですが、違う場合は変更する必要があります。
チャンネル設定の変更方法
- チャンネル名が表示されている部分をクリックしてプロパティを表示。
- 「名前」欄(2.)に適切な名前を入力。
- 下に表示されているキーボードを押して設定しようとしている音がプラグインでどのキーに割り当てられているかを確認します。プラグインウインドウを見ながら確認するにはプラグインウインドウの右上にあるピンのマークを押して赤色にすれば違う部分をクリックしても閉じなくなります。
- 黄色い矢印(3.)をドラッグして動かすか、もしくは「ノート」欄に入力してプラグインで割り当てられているキーに合わせます。
- 同様に全てのチャンネルの名前と割当キーを設定します。

チャンネルの数が足りない場合はステップクリップのヘッダー(1.)をクリックしてプロパティの「チャンネルの追加」ボタン(2.)で増やせます。
チャンネルの設定は「プリセットを作成」(3.)で保存出来ます。
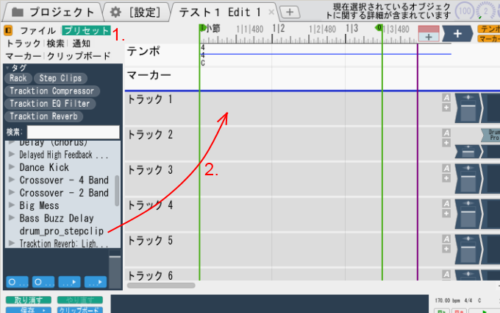
保存したプリセットはブラウザーのプリセット(1.)のリストからドラッグ(2.)して挿入します。
最後に
当ブログでおすすめしているもう一つのDAWのPodium freeと違ってTracktion6にはポップアップヘルプ等の日本語のヘルプがあるので書いてて何だか余計なお世話の様な気もする箇所もありますが、一応まとめておけば参考になるかも知れないと思い書かせていただきました。誰でも見落としていて苦労する事も有るかと思いますので何か参考になる事があれば幸いです。