Podium freeのプロジェクトスタートページとアレンジメントの基本~初めてのPodium freeその2
前回の新規プロジェクト作成からの続きで、2回目以降に起動した時に表示されるプロジェクトスタートページと実際に曲を作る画面であるアレンジメント画面の基本的な使い方を解説します。音を出してみるのを兼ねて基本操作を体験していただきたいと思います。
インストールから初回起動まではこちらを参照して下さい。

・はじめに
今回は音が出るかチェックしてみますので音ネタになるVSTiをご用意下さい。
こちらの記事で最初に入れるVSTiのおすすめを書いてますので参照して頂けたらと思います。
・プロジェクトスタートページ
初回の起動はまだプロジェクトが無い状態なので、起動すると新規プロジェクト作成画面になりましたが、今は初回起動時に作成したプロジェクトが有りますので起動すると「プロジェクトスタートページ(Project Start Page)」というページになります。このページにはプロジェクトの情報が表示されていてここからアレンジメントを開いて作業します。
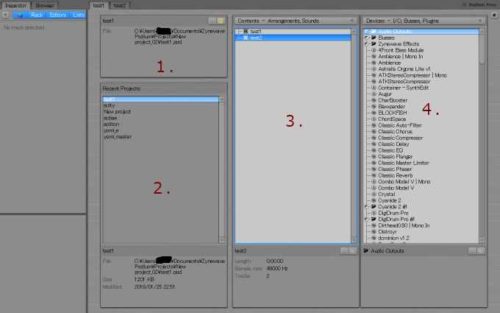
プロジェクトスタートページの構成
Podium freeを起動して下さい。開いたプロジェクトスタートページは、4つのパネルで構成されています。表示されている内容は次の通りです。
1.左側の上
現在開いているプロジェクト名とプロジェクトファイルの場所。
2.左側下
最近開いたプロジェクト。
複数のプロジェクトが表示されていればダブルクリックでプロジェクトを切り替えられます。
3.中央
現在開いているプロジェクトに含まれているアレンジメント。
「Contents-Arrangements,Sounds」の字の部分をクリック>「New Arrangement…」で新規アレンジメントが作成出来ます。
アレンジメント名を右クリック>「Properties」でアレンジメント名等を変更出 来ます。
4.右側
読み込んだVSTプラグイン等
右側の「Devices-I/O,Busses,Plugins」に表示されているプラグインのリストはプロジェクト作成の際に一緒に作成されたプラグインデータベースで、作成時に自動的にPCをスキャンしてVSTプラグインを探してます。
初回起動時に既にVSTを持っておられた方はこの中に表示されていると思いますので、表示されていれば次の「VSTプラグインの読み込み」の説明は飛ばしても構いません。
VSTプラグインの読み込み
初回起動よりも後でVSTを入手した方、持っていたのにプラグインデータベースに無い方は、プラグインを追加してみましょう。
・プラグインフォルダーの追加
上部ツールバーの「Set up」メニューから「Preferences…」をクリックして下さい。
開いたダイアログ上部のタブの「Plugins」をクリックします。
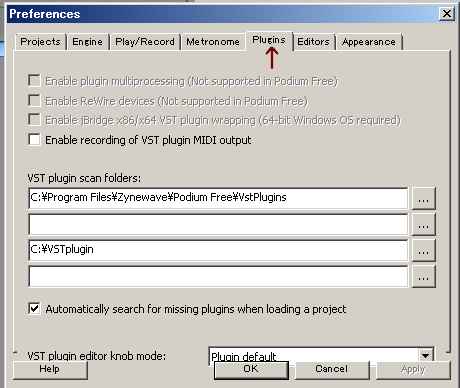
「VST plugin scan folders」がプラグインデータベース作成時にスキャンされたフォルダーのリストです。自動的にスキャンした時に読み込まれていないということは、VSTフォルダーがこのリストに無いと思います。既にスキャンした所に追加で入れた場合はフォルダーがリストにあると思います。その場合はこの操作は必要ありません。
空いている欄の横の「…」ボタンを押して開いたダイアログでVSTの入っているフォルダーを指定して下さい。指定したフォルダーの中のサブフォルダーもスキャンされます。
選択したフォルダーがリストに追加されたのを確認して「Apply」ボタンを押すかPCのキーボードのエンターキーを押して確定します。
・プラグインデータベースの再構築(更新)
次に、プロジェクトスタートページの「Devices-I/O,Busses,Plugins」と書いてある字の部分をクリックして、開いたメニューの「Rebuild and Load Plugin Database」もしくは「Update and Load Plugin Database」のどちらかをクリックして実行するとプラグインデータベースが再構築または更新されて新しいプラグインが追加されます。
VSTプラグイン追加するだけなら「Import Plugin…」か「Import Plugins from Folder…」でも出来ます。この4つの違いは、以下の通りです。
・「Rebuild and Load Plugin Database」
プラグインフォルダーを全て再スキャンしてデータベースを再構築する。
・「Update and Load Plugin Database」
プラグインフォルダーから新しいプラグインを探してデータベース末尾に追加する。
・「Import Plugin…」と「Import Plugins from Folder…」
プラグインやプラグインの入ったフォルダーを指定して読み込み、データベース末尾に追加します。フォルダーは指定したフォルダーの中のサブフォルダーもスキャンされます。
この方法で「Preferences…」のプラグインフォルダーのリスト以外から読み込んだ場合、次回にプラクインデータベースを更新や再構築した時には読み込まれません。
音を出してみる。
それではアレンジメントを開いて音を出してみます。
アレンジメントを開く。
中央の「Contents-Arrangements,Sounds」に表示されているアレンジメント名(デフォルトのままアレンジメント名を変更していなけれでれば「New arravgement」になっています。)をダブルクリックしてアレンジメントを開きます。

アレンジメント画面には左側にインスペクターという枠があり、右の上部に小節・拍の進行を表すタイムラインがあります。そしてその下にトラックが並びます。
まずはトラックを作ります。
トラックの追加
次のどちらかの方法でトラックを追加します。
- 「+」ボタンを押すと「Track Properties」のダイアログが開きますのでそのまま「OK」を押します。
- 「Master」と書いてある下辺りの空いている部分でダブルクリックします。同様に「Track Properties」のダイアログが開きますので「OK」を押します。
これでトラックが追加されました。
「Master」の下にもう一つ四角が表示されたと思います。これをトラックヘッダーといい、その右側の部分がトラックです。このトラックにタイムラインに沿って、シーケンスを打ち込んだ「シーケンスイベント」や音声を載せた「サウンドイベント」を並べて曲になります。
トラックにVSTiをセットする。
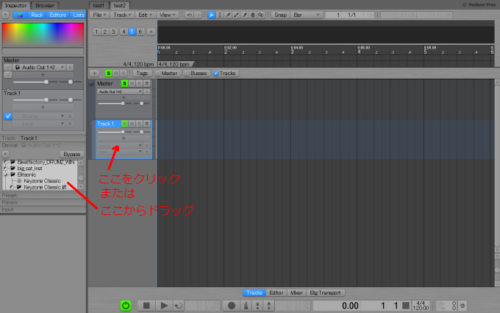
次に作成したトラックにVSTiをセットします。
VSTiをセットするのも次の2つの方法が有ります。やりやすそうな方でVSTiをセットして下さい。
- 左のインスペクターの真ん中辺りの「Device:」と書いてある部分をクリックして開きます。プロジェクトスタートページに有ったのと同じ読み込んだVSTプラグイン等のリストが表示されていますので、ここからセットしたいVSTiをトラックヘッダーまでドラッグします。
- 字が薄くて見えにくいかもしれませんがトラックヘッダーの「Source」と書いてある部分をクリックしするとVSTiのリストが出ますのでクリックして選択して下さい。
VSTiがセットされると「Source」だった所に選択したVSTiの名前が表示されます。
3-4.プラグインエディター
表示されたVSiの名前の部分をクリックするとプラグインエディターが開き、もう一度クリックすると閉じます。右クリックするとVSTiのリストが出てVSTを変更できます。
プラグイン内部の設定等はこのプラグインエディターで行います。
(Zampler RXのバンクのロード)

Zampler RXを入れた方はプラグインエディターの液晶っぽい部分の左上の少し小さな字で「BANK」「LOAD」「SAVE」とある中の「LOAD」を押して下さい。
保存したサウンド・ライブラリーのフォルダーの中にある(ライブラリー名).fxb(ライブラリー名がZampler Demo LibraryならZampler Demo Library.fxb)のファイルを探して開きます。これでバンクがロードされました、パッチ名をクリックするとパッチ(音色)を切り替えられます。
もうひとつ紹介していたsforzandoの使い方は紹介した記事を参照下さい。
シーケンスイベントの作成
VSTiをセットしたトラックヘッドの右のエリアでダブルクリックして下さい。四角の枠ができます。この枠がシーケンスイベントです。VSTiをセットしていない状態で同じ操作をするとサウンドイベントが作成されます。
ちなみに、左下角の小さな四角をドラッグして長さを変えられます。
では作成したシーケンスイベントをダブルクリックして下さい。シーケンスエディターが開きます。シーケンスエディターの開き方はダブルクリック以外にも右クリックで開いたメニューから「Open Sequense Editer」を選択する、クリックで選択してエンターキーを押す、等の方法でも開きます。
シーケンスエディター

打ち込みはこのシーケンスエディターで行います。
左の縦になった鍵盤が縦軸で音程を、上のタイムラインが横軸で小節と拍を示し、この中にノート(音符)を入力していくのですが、打ち込みの仕方については、また別の回で詳しく解説します。
上部のツールバーにある6つ並んだツールボタン(矢印の先端みたいなのや鉛筆などが並んでいるやつです。)を押すとマウスカーソルが変化し、クリックした時の動作が変わります。これを一番左の矢印の先端(選択ツール)にしておいてください。
では、左側の鍵盤の適当な位置をクリックしてみて下さい。これで音が出る筈です。
万一、音が出ない場合、左上の「Set up」のメニュから「Audio/MIDI…」をクリックして「Audio/MIDI」ダイアログを表示させ、オーディオ設定を見直して設定を変えてチェックしてみて下さい。sforzandoやZampler RXの場合、バンクが読み込まれているかもチェックして下さい。
・最後に
というわけで、今回はアレンジメントを立ち上げ打ち込みをする手前までを解説させて頂きました。
今回の分がうまく行けば後は実際に打ち込んで曲作りに入れます。
その際のシーケンスエディターの使い方等はまた回を改めて解説させていただきます
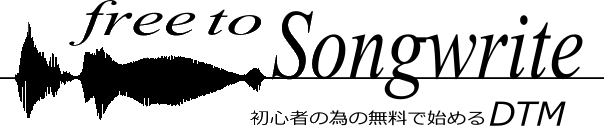




コメント
何とか自己解決する事が出来ました。
今回はお騒がせして申し訳ありませんでした。